目次
PHP の開発環境といえば、手軽に利用できるのが XAMPP です。
PHPは基本的にはWebサーバー上で動作するため、PHPを使ったアプリケーションの開発を行うにはWebサーバーを用意しなければいけません。
しかし、XAMPPをインストールすれば、簡単に自分のPC内にWebサーバーとしての環境を作ることができる上に、PHPとよく一緒に使われるデータベースである MySQL も同時にインストールすることができ、サーバーと連携したアプリケーション開発をすぐに始められます。
ここでは、このXAMPPを Windows10 にインストールする手順について紹介します。
この手順を確認したのは です。
XAMPPのインストール手順
1. インストーラをダウンロード
まず、XAMPPのダウンロードページにアクセスして、そのインストーラを入手します。
https://www.apachefriends.org/jp/index.html
アクセスすると、以下のような画面が表示されます。
「Windows向けXAMPP」と書かれたボタンをクリックすると、インストーラがダウンロードされます。
2. インストーラを起動
ダウンロードが終わったら、インストーラを起動してください。
起動すると、このような警告ダイアログが表示されることがあります。
このダイアログの意味は「UACが有効な場合、C:\Program Files (x86) の中にXAMPPをインストールすると、書き込み権限が得られず正しく動作しないことがあるので、別の場所にインストールしてください」ということです。
C:\Program Files (x86) にインストールしなければいいだけなので、そのままOKを押してください。すると、インストーラが起動します。
NEXTを押してください。
XAMPPをインストールするディレクトリを指定します。C:\Program Files (x86) 以下でなければ問題ないので、特に好みがない場合はそのままNEXTを押して下さい。
PHPでの開発に必要なものはPHPとApache(Webサーバ)ですが、これは必ずインストールされるので何も変更しなくて問題ありません。そのままNEXTを押します。
「Bitnamiについてもっと知りたい?」と聞かれますが、今のところ関係ないのでチェックボックスを解除してNEXTを押します。
以上でインストールのための設定がすべて終了したので、NEXTを押してインストールを開始します。
インストールが完了するまで待ちましょう。
インストール中にファイアウォールに関する警告が出る場合がありますが、アクセスを許可してください。
インストールが完了しました。次に、XAMPPを実際に使うための画面(コントロールパネル)を開きたいので、チェックボックスをONにしてFinishを押します。
コントロールパネルを起動
言語の選択です。英語を選んでください。(ドイツ語でも大丈夫です)
コントロールパネルが表示されます。
Webサーバーを起動
実際にPHPを動かすためにはApacheサーバーを起動する必要があります。Apacheと書かれた部分の右側にあるStartボタンを押してサーバーを起動してください。無事に起動すれば、文字の背景が緑色になります。
もしSkypeなどを起動していて、XAMPPが使うポート(80, 443)が埋まっている場合は以下のようなエラーが出ます。
Error: Apache shutdown unexpectedly. This may be due to a blocked port, missing dependencies, improper privileges, a crash, or a shutdown by another method. Press the Logs button to view error logs and check the Windows Event Viewer for more clues If you need more help, copy and post this entire log window on the forums
この解決方法としては、Apacheが使用するポートを空いているポートに変更するか、このポートを使用しているアプリケーションを終了するかです。
localhostにアクセス
XAMPPでWebサーバーには、以下のアドレスでアクセスできます。
問題なくサーバーが起動していれば、ダッシュボード(http://localhost/dashboard/)にジャンプしますので、以下のような画面が表示されるはずです。
これで、PHPでの開発を行う準備は整いました。
PHPを動かしてみる
それでは、自分でPHPを書いて動かしてみましょう。
その前に、書いたPHPスクリプトをどこに保存すればいいかを確認しておきましょう。localhostで見ているPHPスクリプトの保存場所は、XAMPPをインストールしたフォルダ内にある htdocs というフォルダです。phpというフォルダではないのでご注意ください。
このフォルダの中身には、先ほど表示されたダッシュボードのソースが入っています。しかし、開発を行うに当たっては不要ですので、index.php というファイル以外はすべて削除してしまってかまいません。
この index.php が localhost にアクセスした際に表示されるページとなります。ではテキストエディタで開いて中身を見てみましょう。
これは、localhost にアクセスしたときにダッシュボードにジャンプさせる処理ですが、すでに不要ですので、すべて削除して以下のように書き直してください。
<?php echo "はじめてのPHP"; ?>
文字を表示するだけの簡単なスクリプトになりました。これを保存して、再度 localhost にアクセスしてみてください。これで「はじめてのPHP」とだけ表示するPHPスクリプトができました。
PHPファイルはHTMLファイルと違い、ブラウザで直接開こうとしてもページとして表示されません。PHPファイルをブラウザで確認する場合は必ず Apache を起動して localhost にアクセスしてください。
以上でWindows10でのXAMPPのインストールと動作確認が終了しました。後はPHPスクリプトを書いて開発を進めるだけです。

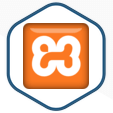

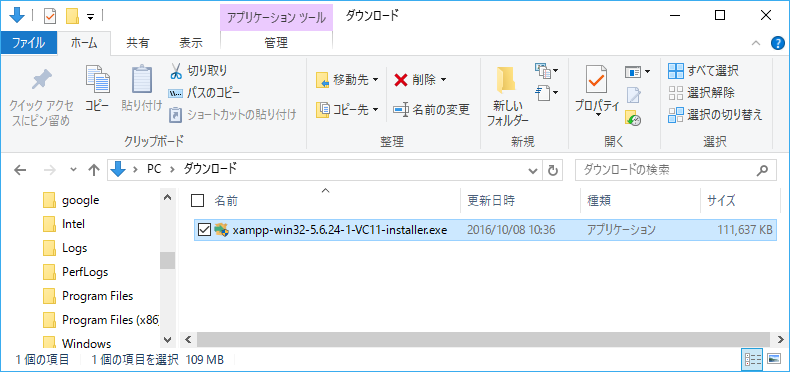
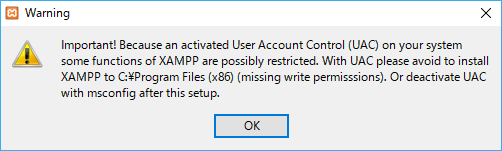
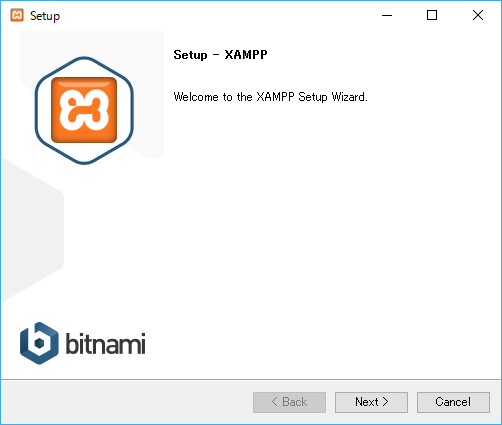
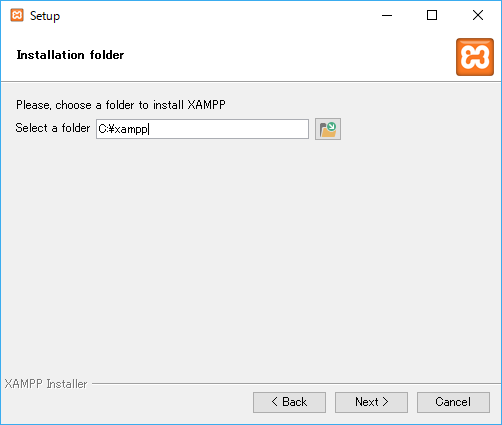
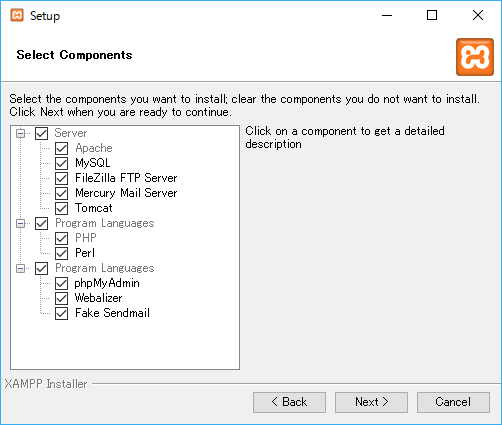

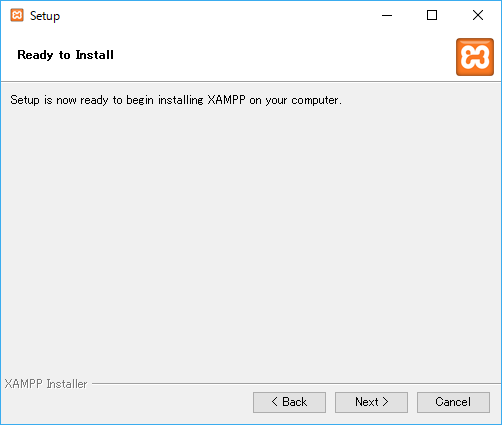
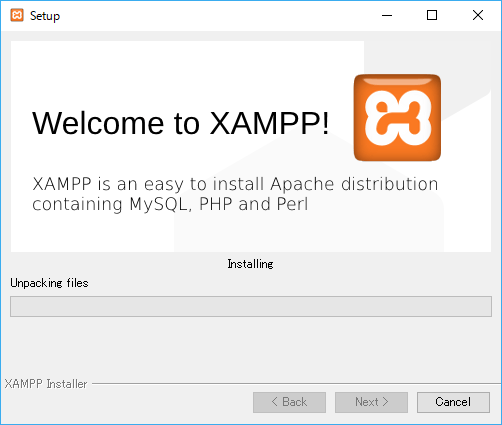
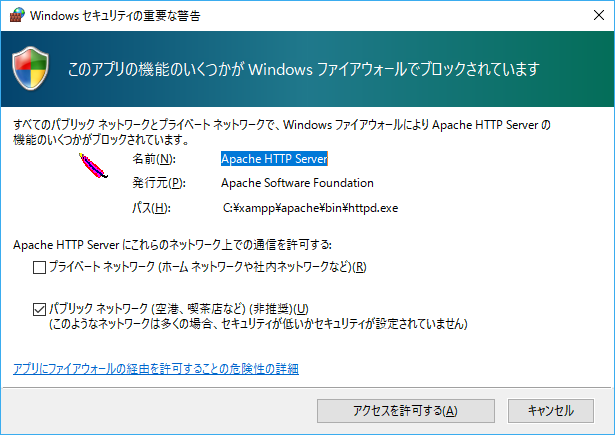
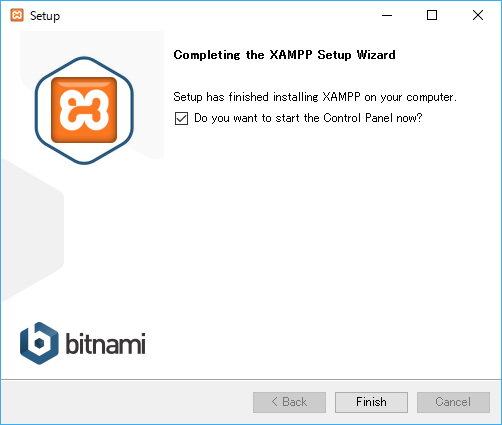
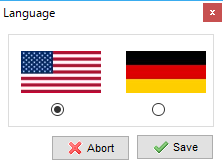
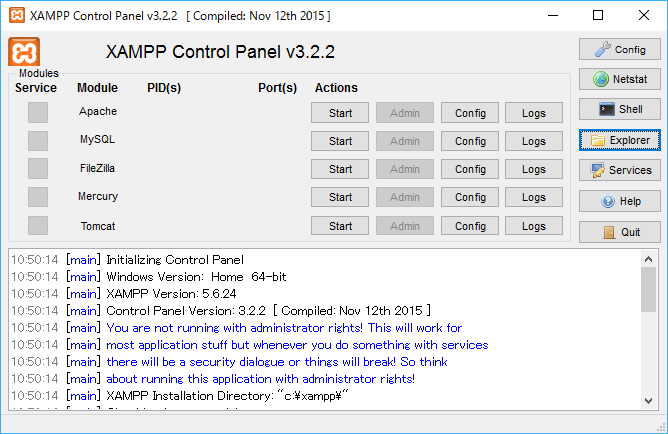
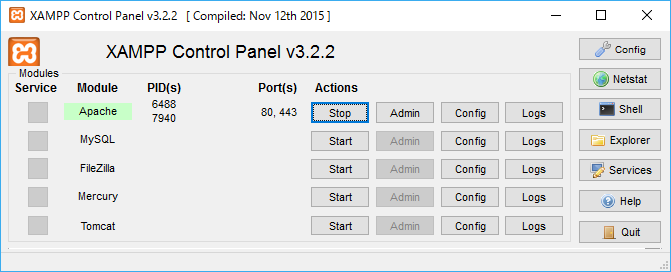
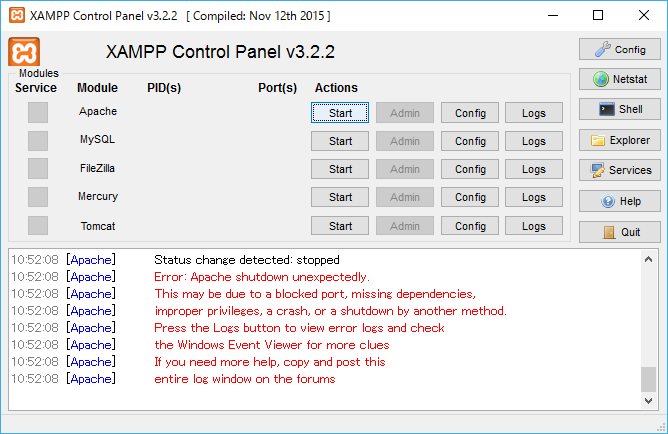

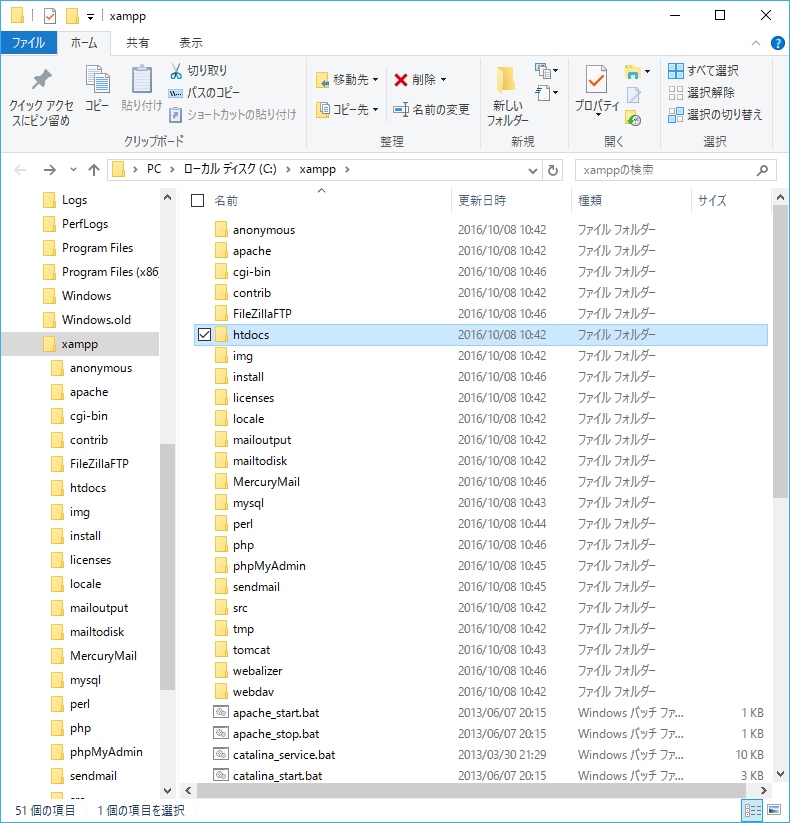
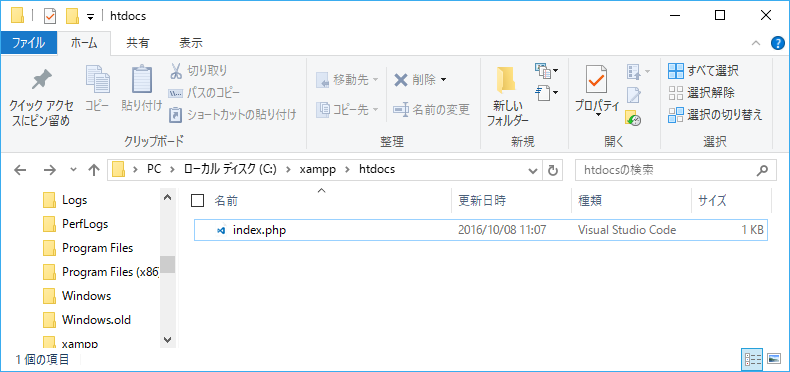
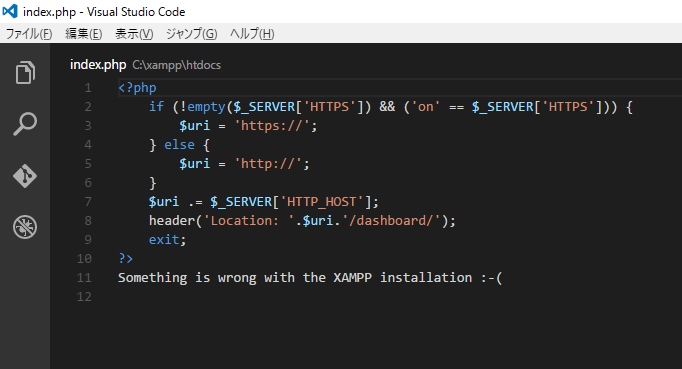
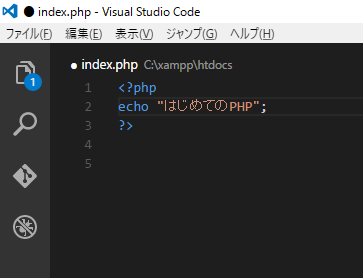
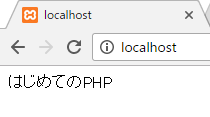
ピンバック: [macOS] FileZillaでリソースフォーク(._)を非表示にするフィルタを設定 - JoyPlotドキュメント