Table of Contents
はじめて Java でプログラミングを行うという方のための開発環境の設定について紹介します。
Javaとは
Javaは、1995年に Sun Microsystems に作られたプログラミング言語です。様々なソフトウェアやWeb上のコンテンツを動作させるのに使われています。
Javaで開発されたソフトウェアは特定のOSに依存せずに動作します。例えば、Windows上で動作させていたJavaのプログラムをMac上で同じように動作させる事ができます。 (厳密には全く同じ動作速度・見た目になるというわけではないので若干の調整は必要です)
Javaは無料で入手でき、Javaで開発するための環境(ソフトウェア)も無料で入手できるので簡単にプログラミングを始められます。
今回は、Javaとその開発キット(JDK)のインストール方法と開発環境設定について解説します。
Javaを書くための準備
Javaをインストール
まず、Javaをダウンロードします。次のURLにアクセスしてください。
以下のようなページが表示されますので「無料Javaのダウンロード」と書かれたボタンをクリックし、指示に従ってインストーラをダウンロードしてください。
既にJavaがインストールされているかどうか確認する場合は、ダウンロードボタンの下にある「Javaの有無のチェック」をクリックし、移動後のページで「Javaのバージョン確認」のボタンをクリックしてください。これで、現在イストールされているJavaが最新版であるかどうかの確認ができます。
既に最新版であればダウンロードの必要はありません。
開発キット(JDK)をインストール
次に、Javaの開発に必要な JDK(Java Development Kit) をインストールします。(ここからの手順は2016/10/19に確認したものです)
http://www.oracle.com/technetwork/java/javase/downloads/index.html
まずJDKのインストーラをダウンロードします。上のURLに移動し「Java Platform (JDK) 8u111 / 8u112」のダウンロードボタンをクリックします。
移動後のページで「Java SE Development Kit 8u111」の「Accept License Agreement」にチェックを入れ、お使いの環境にあった形式のものをダウンロードして下さい。
インストーラがダウンロードできたら起動します。
「次へ」を押します。
そのまま「次へ」を押します。しばらくすると、次のような画面が表示されます。
特にこだわりがなければ、そのまま「次へ」を押してください。
そのまま待ちましょう。
「閉じる」を押してJDKインストールは終了です。
お使いのOSがWindowsの方は、JDKのインストール後に環境変数の設定が必要です。ここではWindows7を例に環境変数の設定方法を説明します。
環境変数の設定方法(Windows)
「スタートメニュー」の「プログラムとファイルの検索」の入力欄に「環境変数」と打ち込むと「システム環境変数を編集」という項目が現れるのでクリックします。
Windows7の場合
その後表示される画面の下部にある「環境変数(N)…」と書かれたボタンをクリックします。
Windows10の場合
「環境変数を編集」を選択します。
システム環境変数の画面が開いたら、その中で「変数」が「PATH」と書かれた箇所を一度クリックして選択してから「編集」ボタンをクリックします。
「PATH」は大文字でも小文字でも(混ざっていても)同じものです。また、ユーザー環境変数の中で「PATH」がある場合がありますが、こちらを編集しても大丈夫です。
Windows7の場合
Windows10の場合
「編集」ボタンをクリックすると、以下のような画面が現れます。
Windows7の場合
この画面の「変数値」入力欄に、JDKをインストールしたディレクトリのパスを追加します。おそらく、すでに入力されている値があると思いますが、これを消してしまうと他のソフトウェアが正しく動作しなくなります。したがって、消さないように末尾に追加します。
既に入力されている場合は、まず以下のように、入力の最後に環境変数を区切るためのセミコロン(;)を入力します。
その後に、JDKをインストールしたディレクトリのパスを入力します。
パスの例(インストールしたバージョンによって異なります)
C:\Program Files\Java\jdk1.8.0_111\bin
値はJDKをインストールしたディレクトリに合わせて変更して下さい。
Windows10の場合
この画面に、JDKをインストールしたディレクトリのパスを追加します。「新規」をクリックして、JDKをインストールしたディレクトリのパスを入力します。
パスの例(インストールしたバージョンによって異なります)
C:\Program Files\Java\jdk1.8.0_111\bin
値はJDKをインストールしたディレクトリに合わせて変更して下さい。
これで準備は完了です。正しく設定が行われているかどうか確かめてみます。Macの方はターミナルを、Windowsの方はコマンドプロンプトを起動して下さい。起動したら、「javac」 と入力してEnterキーを押します。javac に関する説明が表示されたら成功です。
次回は、実際にJavaでプログラムを書いて実行する方法を説明します。

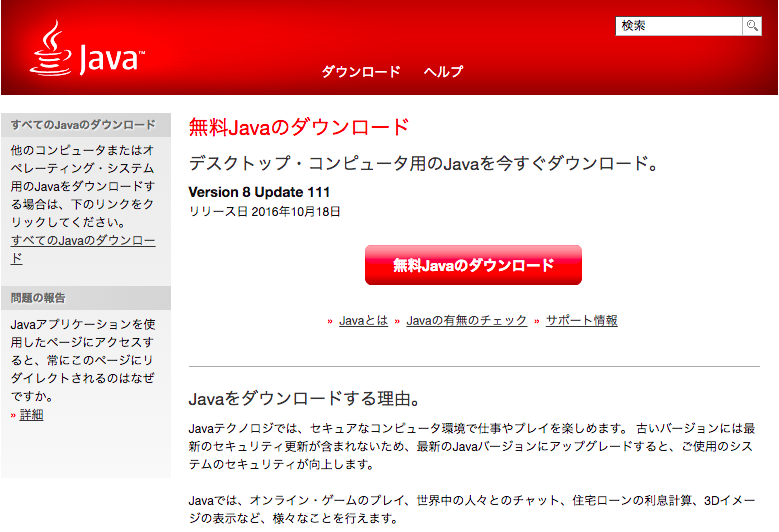
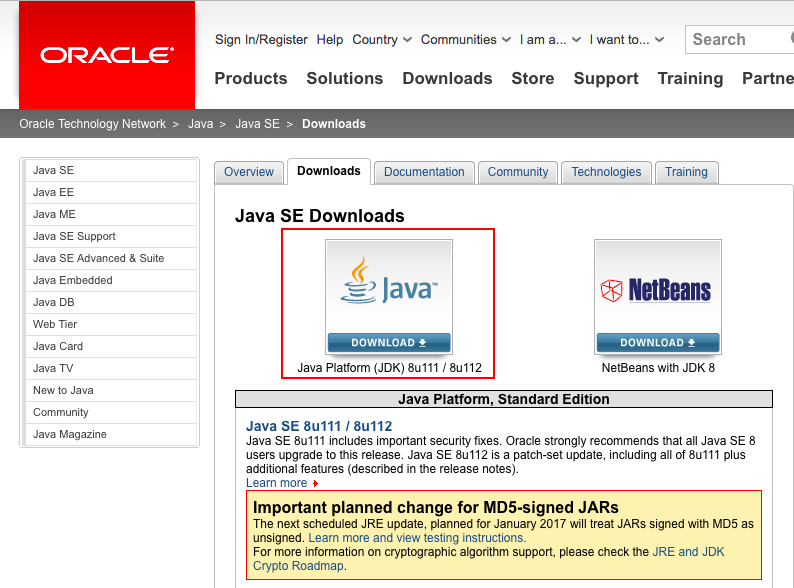

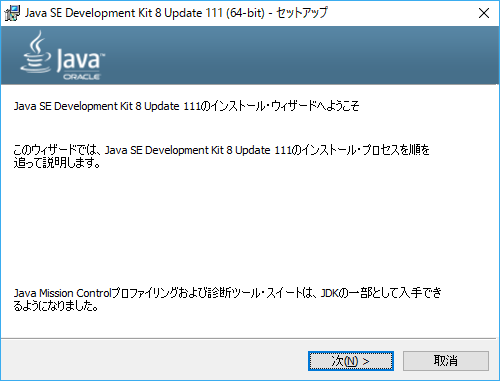
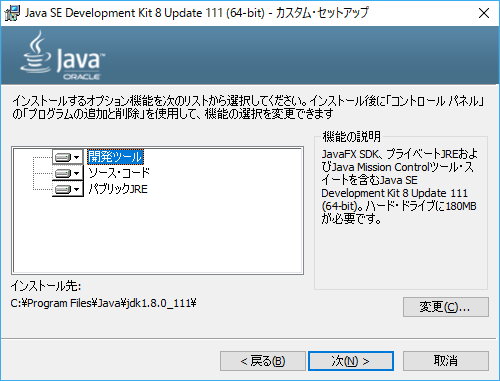
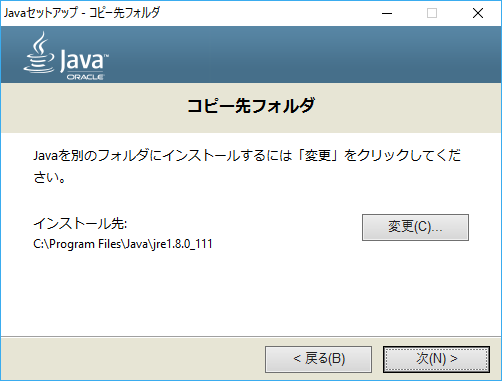
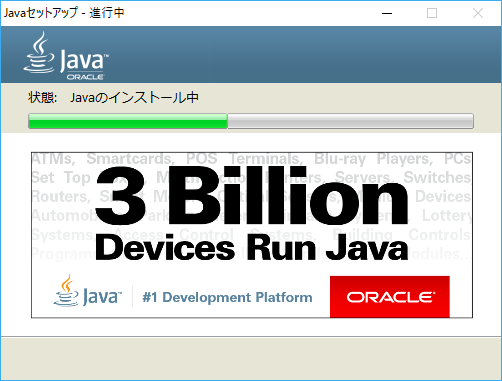
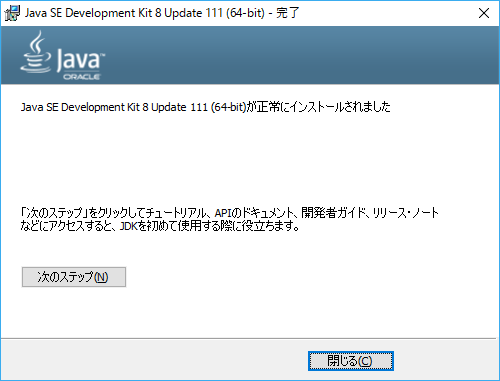
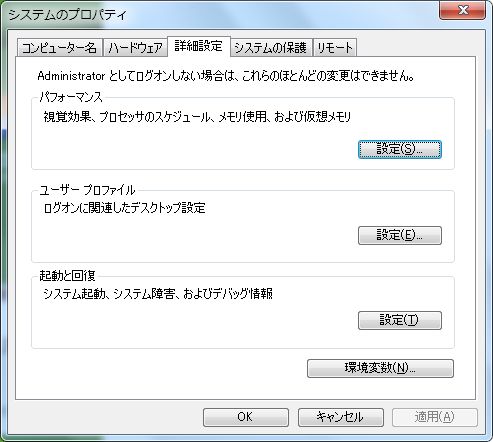
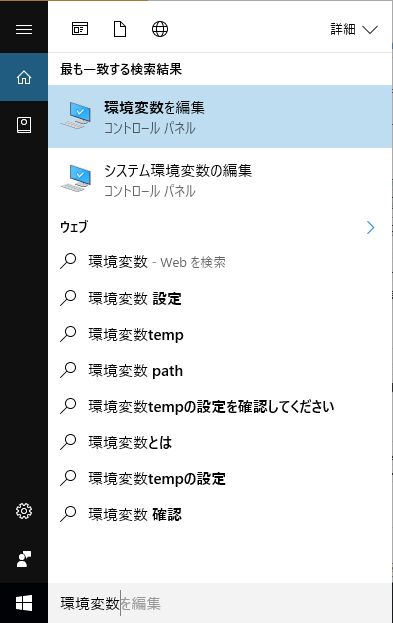

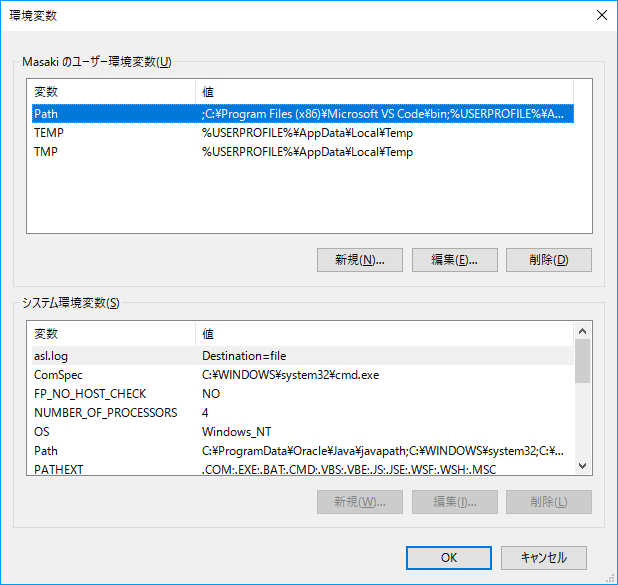
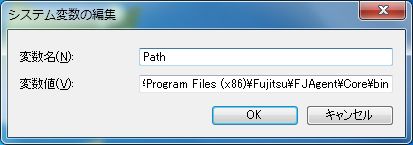
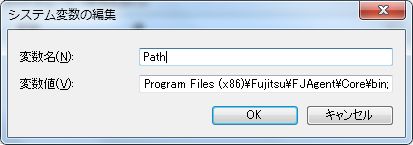
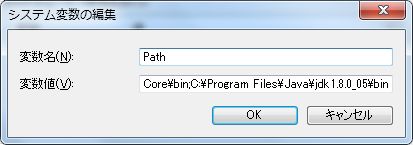
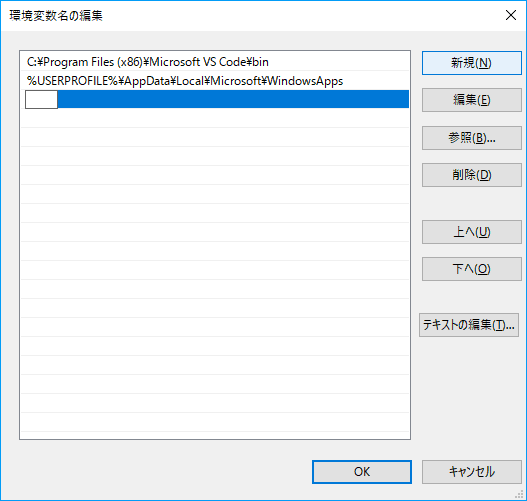
ピンバック: Javaのソースコードの書き方とコンパイル方法 | JoyPlotドキュメント