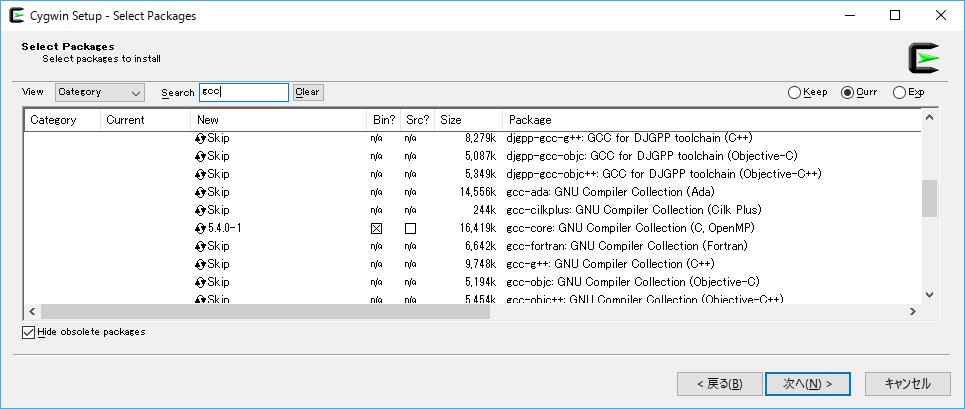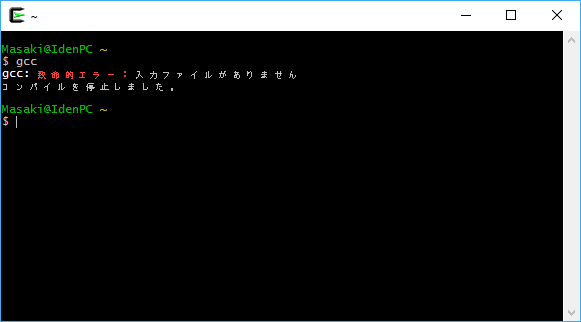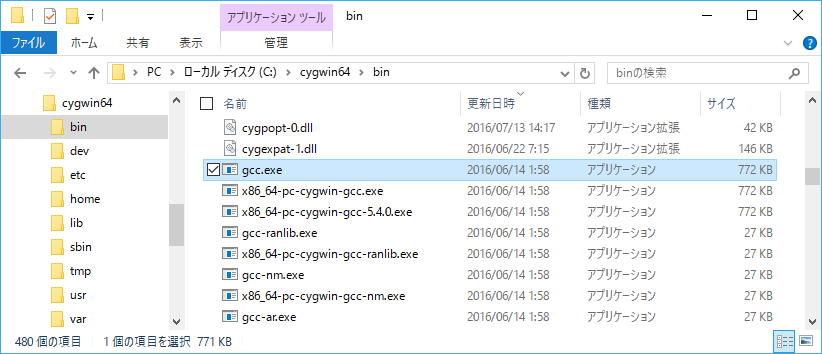目次
Cygwin をより便利に使えるよう機能を拡張するためにはパッケージをインストールします。パッケージは必須ではありませんが、あると様々な機能が利用できるようになります。
Cygwin本体のインストールに関してはこちらをご覧ください。
今回は、実際に以下の2つのパッケージをインストールする例を通して、Cygwinへパッケージをインストールする方法を紹介します。
コンソール画面をきれいにするコマンド clear
Cygwinで作業をしていると、このように画面がコマンドなどでいっぱいになってきます。
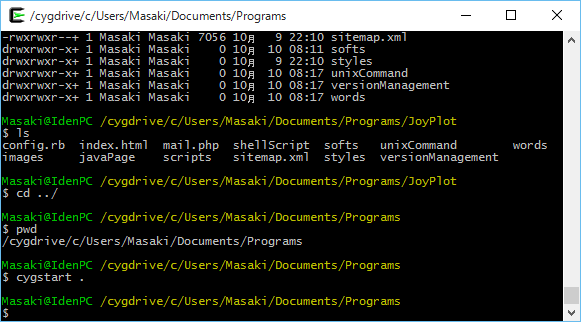
これを、一旦きれいな状態にしたい場合は clear というコマンドを使います。しかし、このコマンドは標準ではインストールされていません。コマンドを実行しようとしても「コマンドが見つかりません」と表示されると思います。
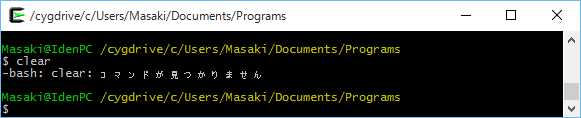
このコマンドを使えるようにするための手順を紹介します。
パッケージ ncurses のインストール
まず、Cygwinをインストールする際にダウンロードしsetup-x86.exe または setup-x86_64 を再び実行します。そして、次のパッケージ選択画面になるまで “次へ” を押します。
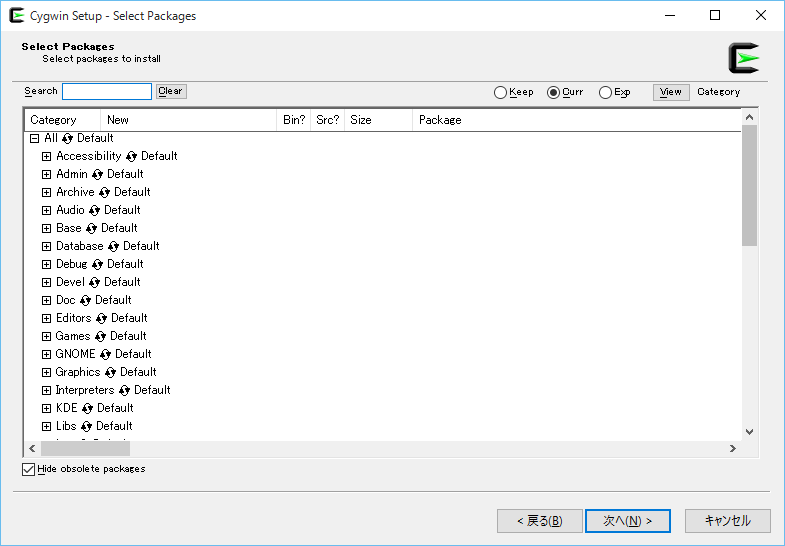
画面左上の検索欄に ncurses と入力します。その後、出てきた Utils の左側にある + をクリックします。すると、次のような表示になると思います。
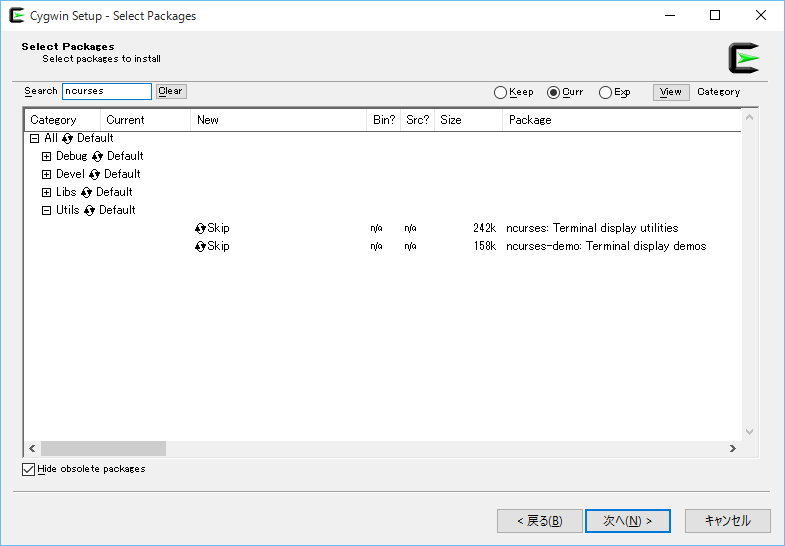
ここで、ncurses: Terminal display Utilities の左側にある skip と書かれている部分をクリックします。すると次のように表示が切り替わります。これで “次へ” を押せばインストールされる状態となりました。
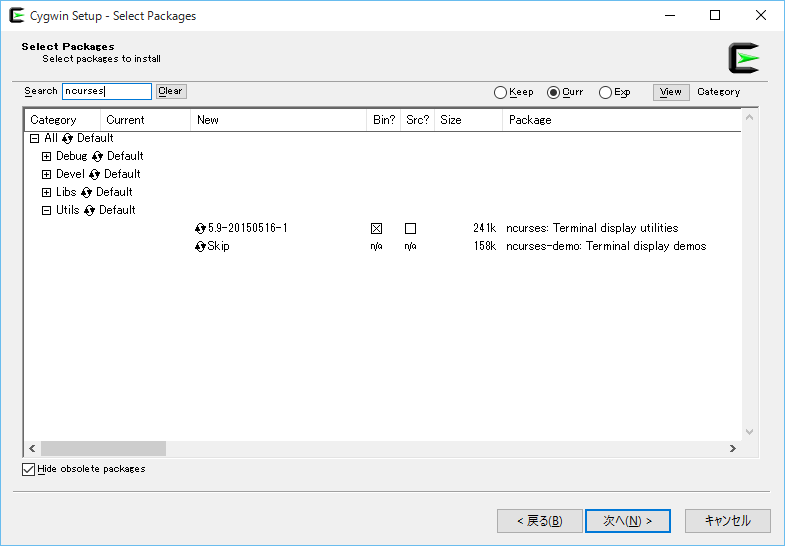
“次へ” を押します。インストールが始まり、終わると次の画面になります。
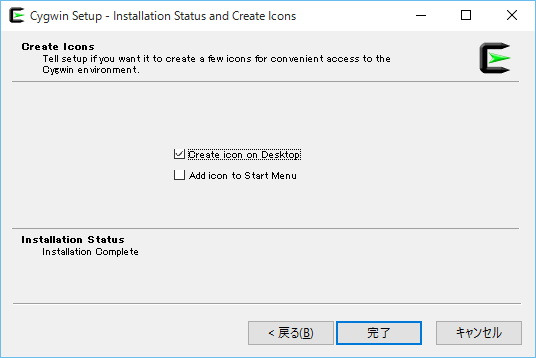
“完了” を押してください。
インストールが完了したので、実際に clear を使ってみます。Cygwinを起動して、適当に文字やEnterキーを押して画面にログを残してください。
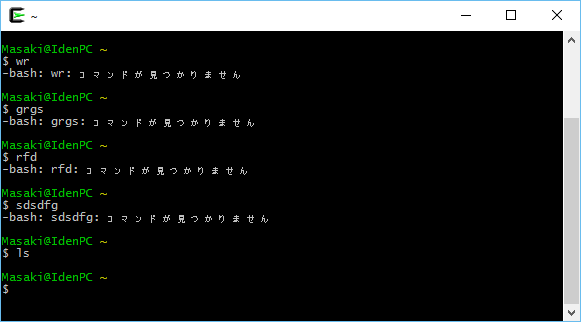
その後、clear と入力し、Enterを押してください。画面に表示されていたログがすべて消えて起動時と同じ状態になります。
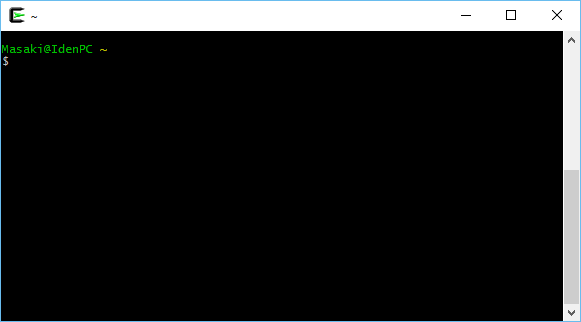
C言語のコンパイラ gcc のインストール
C言語のコンパイラである gcc を Cygwin にインストールする方法です。C言語のソースコードから実行ファイルを作る際に使用します。
setup-x86.exe または setup-x86_64 を再び実行します。そして、次のパッケージ選択画面で「gcc」を検索します。
gcc-core: GNU Compiler Collection の Bin にチェックを入れて「次へ」を押します。
無事にインストールされると、Cygwin でコマンド gcc が使えるようになります。
この画像では、コマンドの引数にコンパイルする対象のソースコードを指定していないのでエラーとなっていますが、問題なくインストールされていることがわかります。
gcc の実行ファイルは以下のパスに保存されています。
C:\cygwin64\bin\gcc.exe
おしまい
以上が Cygwin に新しくパッケージをインストールする方法です。同様の方法で他のパッケージのインストール(アンインストール)ができます。
apt-cyg というライブラリを使用すれば、一々 exe を起動せずに、コマンドラインからパッケージのインストールが可能になります。