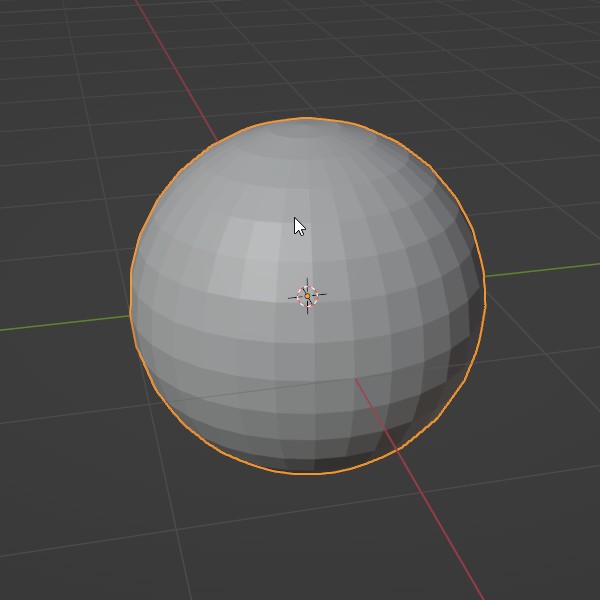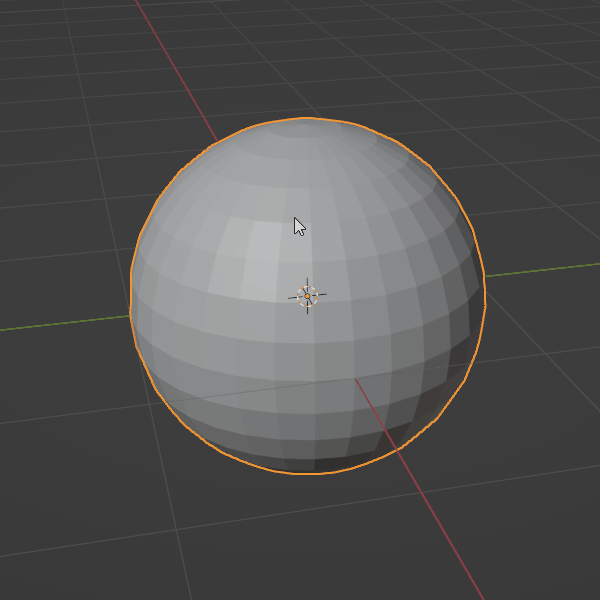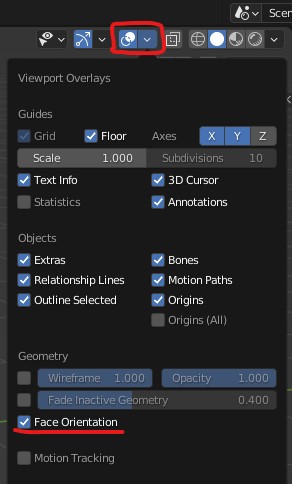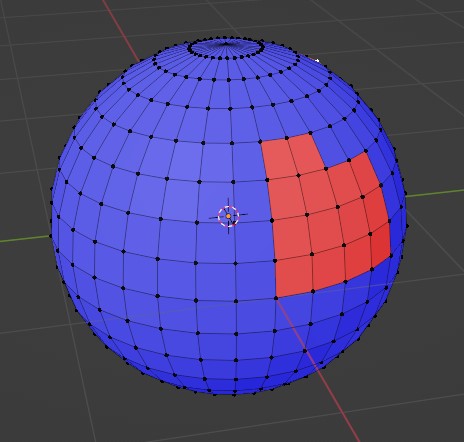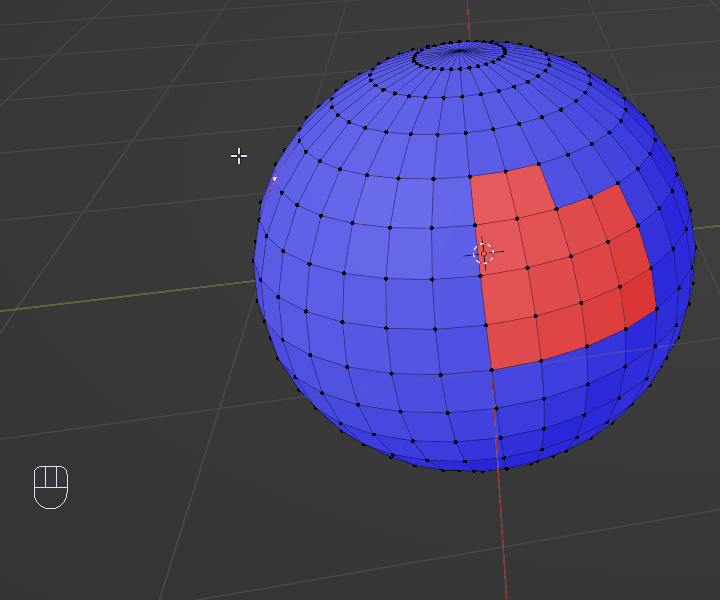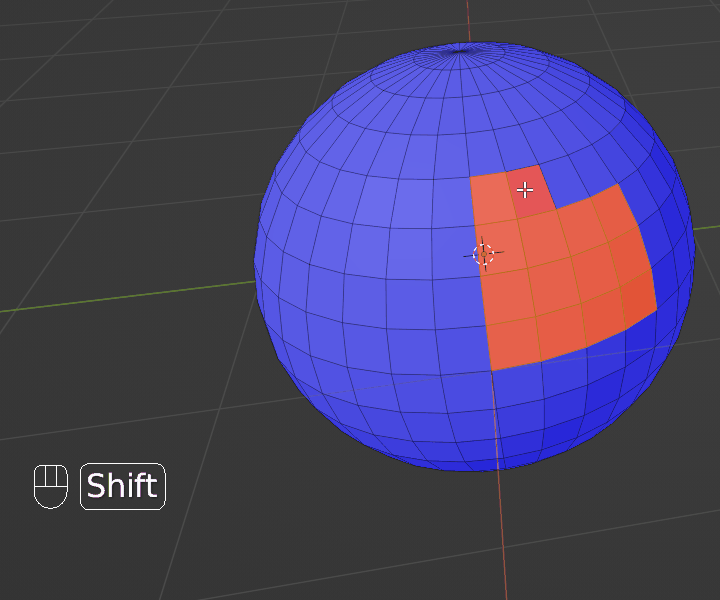Table of Contents
Blender Tips の12回目です。
今回は、メッシュにおける面の表側(法線方向、Normals)の確認とその切り替えの方法について紹介します。
面の表裏が何故重要なのか?
Blender を触り始めたばかりの初心者のうちは、面の表裏を特に意識することは無いかもしれません。
実際、ビューポート上では表も裏も同じように表示されますので、気付かないで作業を進めてしまうこともよくあります。
以下の球体(UV Sphere)を見てください。
何の変哲もないただの球体ですね。
しかし、この球体を構成する面の一部が実は裏返っています。
裏返った面は「Shade Smooth」によるスムーズ化やモディファイアによる効果、テクスチャペイントによる着色などの際に予期しない異常な現象を引き起こす原因になりえます。
例えば、この球体に Shade Smooth を行ってみると、ひっくり返った面の周囲がガタガタになり、滑らかに表示されません。
このような問題を未然に防ぐためには、面のどちら側が表(法線方向)であるかを確認することや裏返っていた場合は逆にして修正する操作を行うことが必要になってきます。
面の表裏の確認方法
エディットモードにて、画面右上の Viewport Overlay オプション(二つの円が重なっているアイコン)の中の「Face Orientation」にチェックを入れます。
これで、面の表面が青色、裏面が赤色で表示されるようになります。
面の表裏をひっくり返す方法
「Face Orientation」による色分けのおかげで、どの面が裏側になっているかわかりました。
次に、これを修正する方法ですが、最も楽なのは面の表側を自動計算させて修正するオプションを使うことです。
エディットモードで面を全選択した状態で、ショートカットキー[Alt + N]によって法線オプションを表示し、その中の「Recalculate Outside」または「Recalculate Inside」を選択します。
基本的な形状のメッシュであれば、これによって面の表裏が修正できます。
場合によっては自動計算が使えないことがあります。その時はひっくり返したい面を手動で選択してから同じオプションメニュー([Alt + N])の中の項目「Flip」を選択します。
これで選択している面だけの表裏を変更することが可能です。
以上、面の表裏を確認して裏返りを修正する方法についてでした。