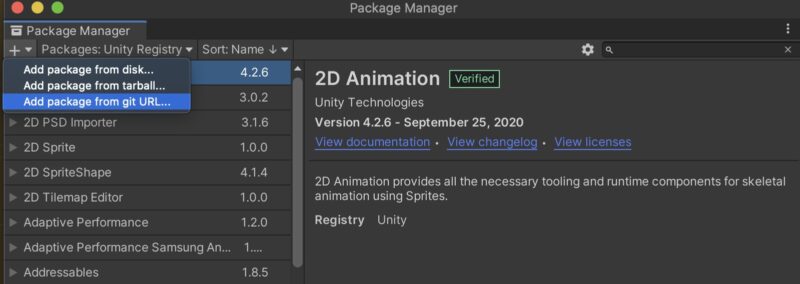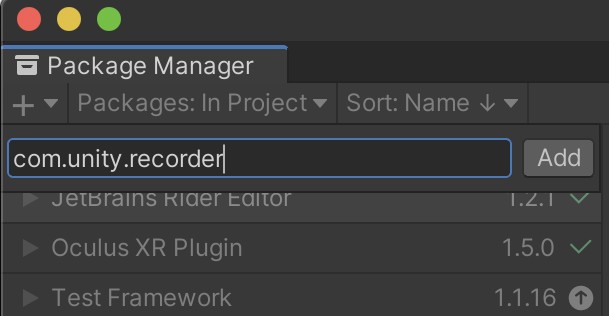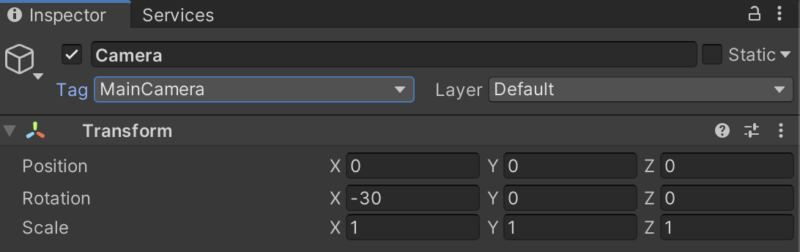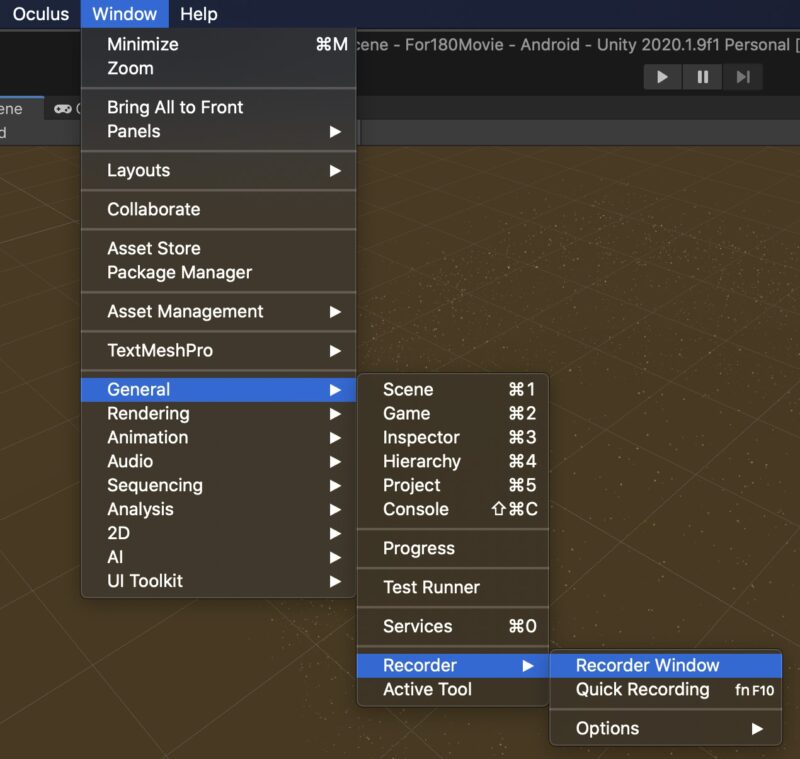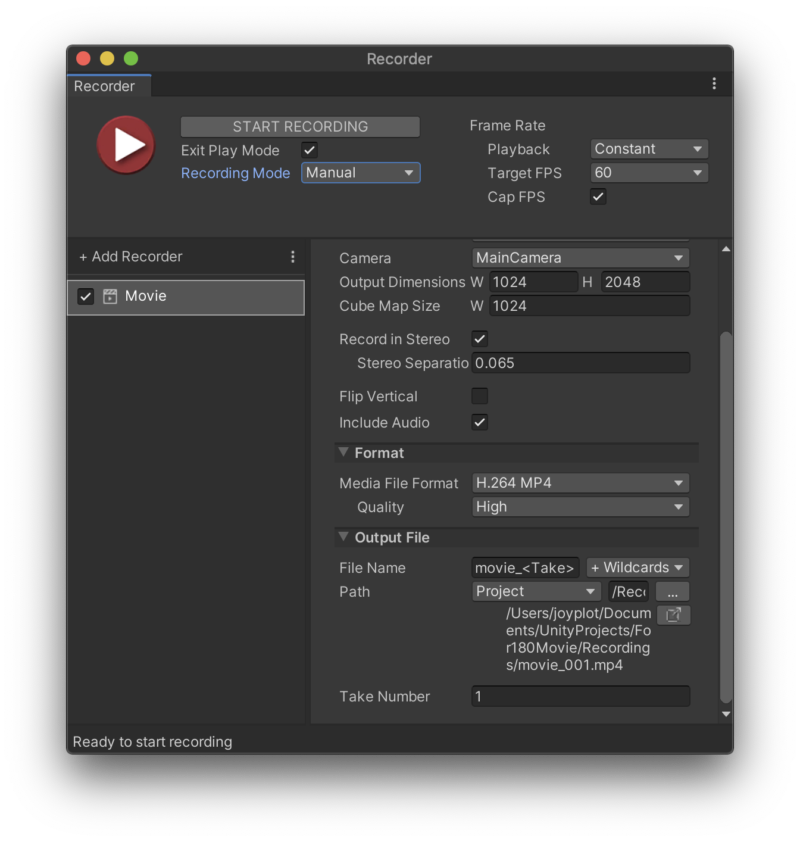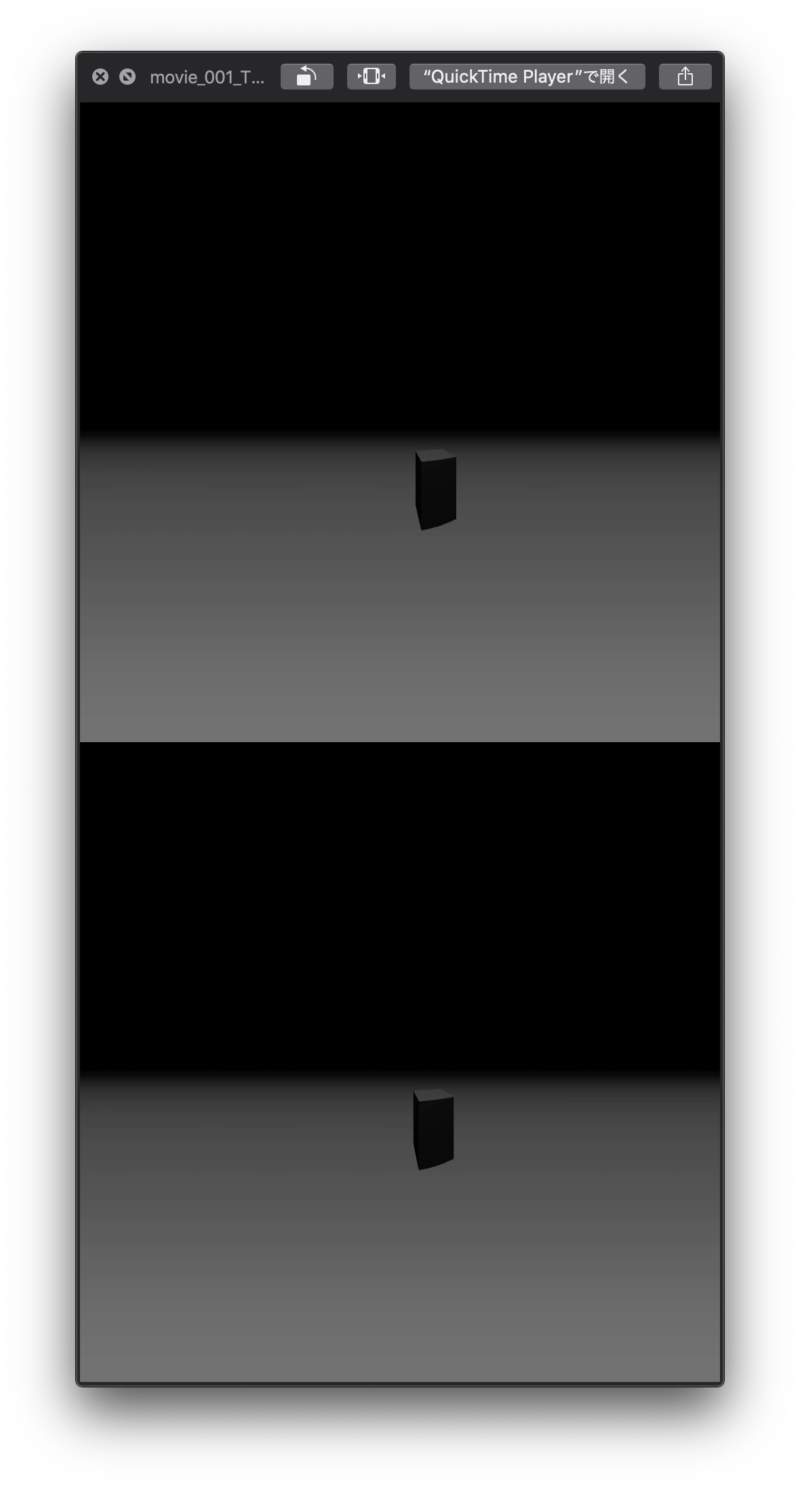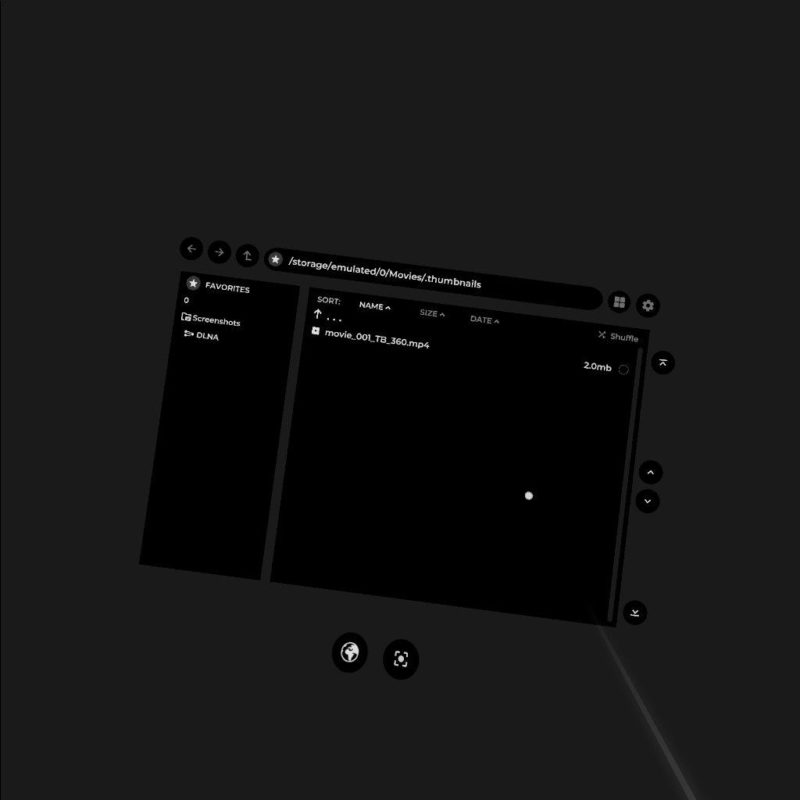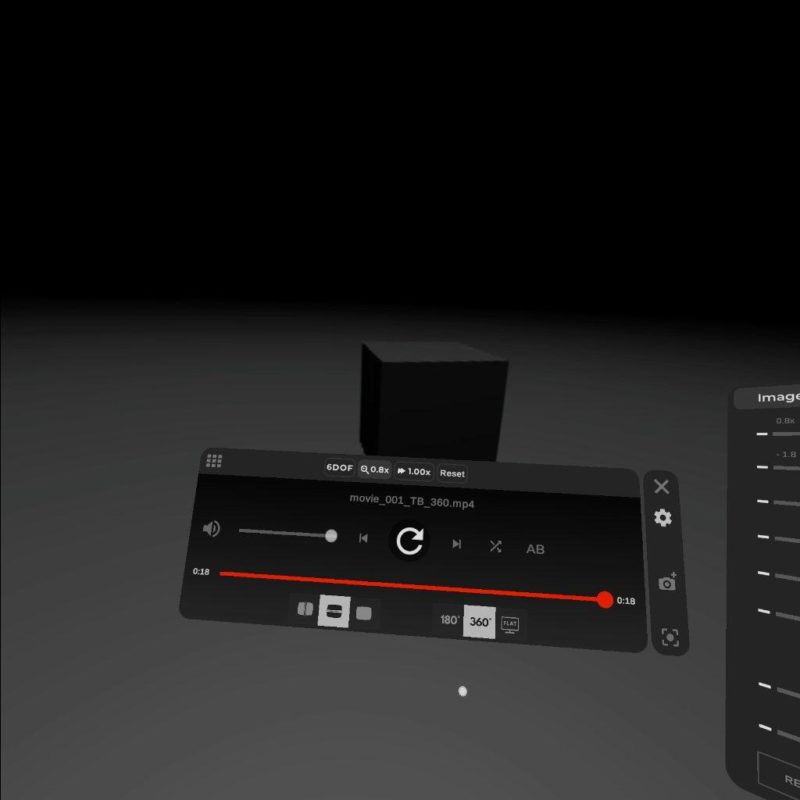Table of Contents
Unityで作った3D空間を撮影して360°VR動画として保存し、実際にOculusのHMDを使って観る方法です。
UnityRecorderのインストール
Unityのゲームシーンを撮影するには、パッケージ Unity Recorder を使用します。
このパッケージはまだ正式版ではない(Preview)ため、デフォルトではUnityのパッケージマネージャーに表示されません。パッケージマネージャーに表示されるよう設定を変える方法もありますが、今回は直接URLを入力してインストールしてみます。
パッケージマネージャーを開き、左上にある「+」をクリックし “Add package from git URL…” を選択します。
現れる入力欄に以下のURLを入力します。
com.unity.recorder
入力を確定させるとインストールが開始されます。しばらくすると Preview という黄色い表示のある “Unity Recorder” のパッケージが一覧に追加されるはずです。
以上で”Unity Recorder”のインストールは完了です。
シーンを撮影するカメラの設定
ゲームシーンを撮影するカメラオブジェクトにはタグを付ける必要があります。
ここでは、撮影用カメラおに MainCamera のタグを設定しています。
UnityRecorderの準備と実行
Window > General > Recorder > Recorder Window を選択してください。
ウィンドウが開いたら、左側メニューの「+ Add Recorder」をクリックし Movie を追加します。すると、下図のように撮影する動画の詳細設定画面が開きますので、任意の設定を行います。
「START RECORDING」をクリックするとゲームシーンが開始され、指定したカメラの視点の動画が撮影されます。撮りたいシーンが終わったら、メニューから録画を停止させてください。
デフォルトであれば、プロジェクトフォルダ内に Recordings というフォルダが作成され、撮影した動画はそこに保存されています。デフォルトでは、撮影した動画は次のように、縦に2つ並んだようなレイアウト(OverUnder方式)です。
OculusQuest2で動画を再生
Oculusでストアからアプリ「DEO VR」をインストールしておきます。
VR video player with Youtube 360 playback
“DEO VR”は、動画のファイル名から、それが360°動画であるかどうかを認識します。
上記ページの例に従い、先程Unityで撮影した動画ファイルを以下のようなファイル名にします。
movie_001_TB_360.mp4
これで movie_001 はTB(TopBottom)の360°動画であると認識されます。
リネームが済んだら、その動画ファイルをOculusの任意のフォルダに送信します。Macであれば「Android File Transfer」を使ってください。
動画を再生してみる
Oculusで”DEO VR”を開き、動画のあるフォルダを開きます。
動画を再生してみると、視点変更に対応した360°動画になっていることが確認できます。
以上、UnityRecorderで録画した360°VR動画をOculusのHMDで観る方法でした。