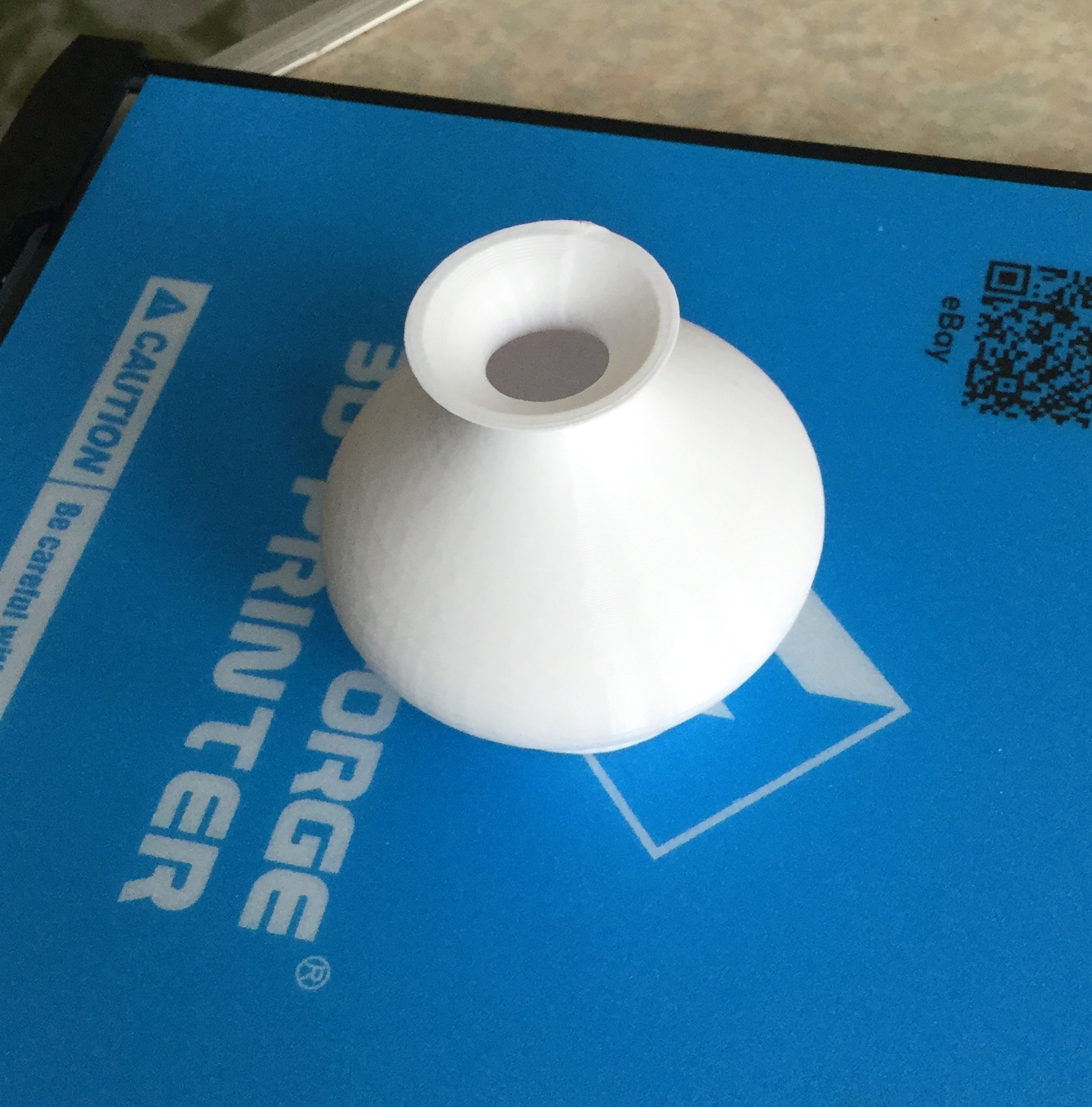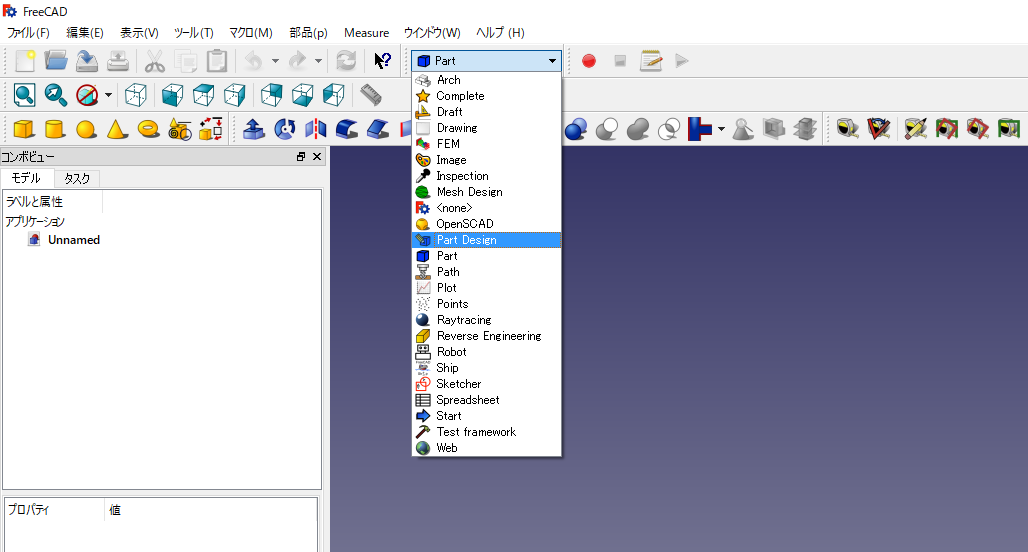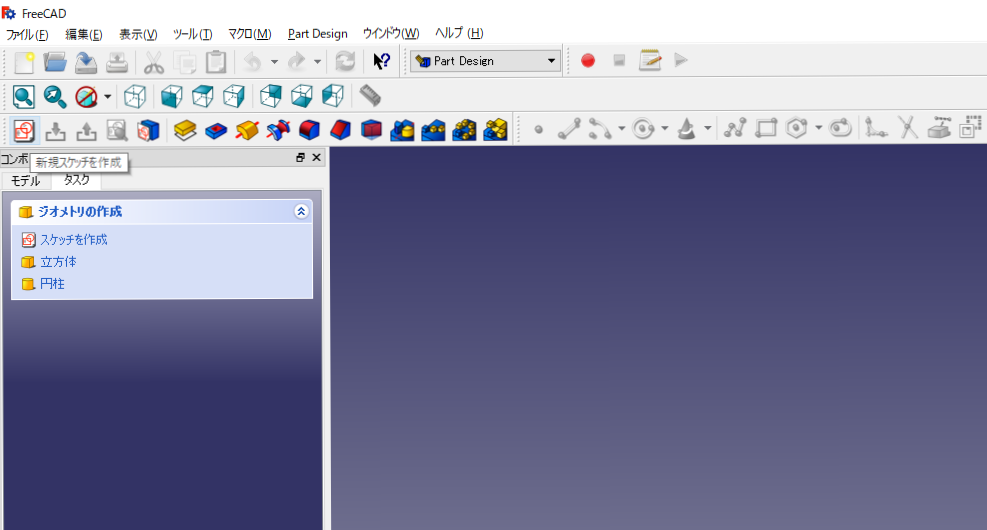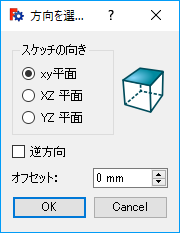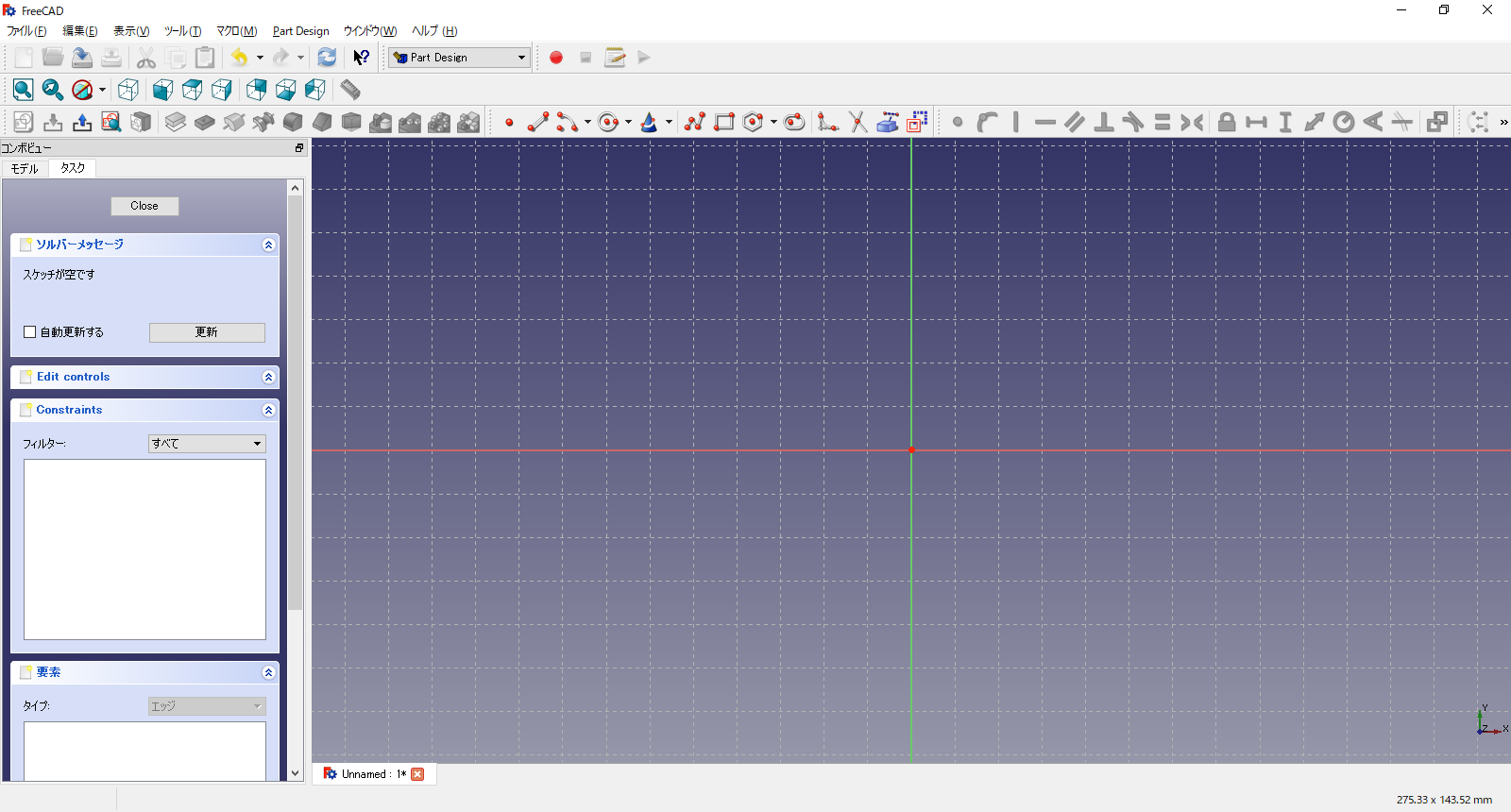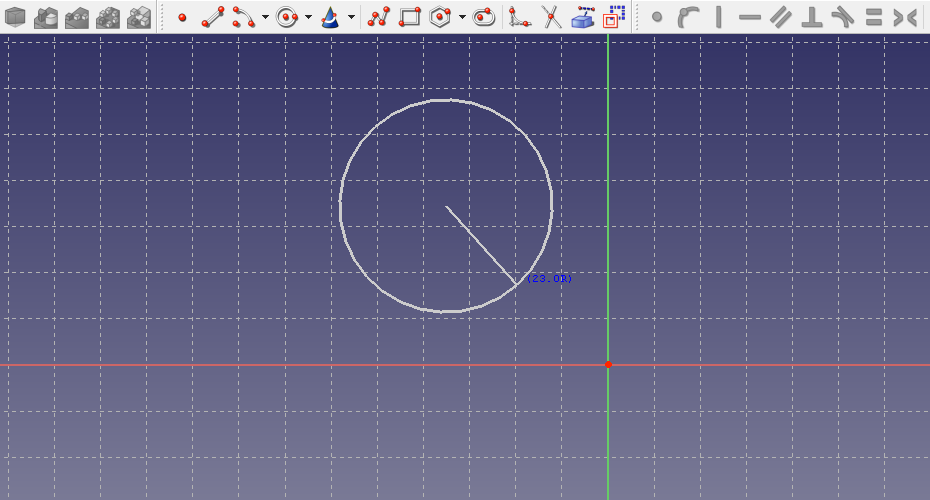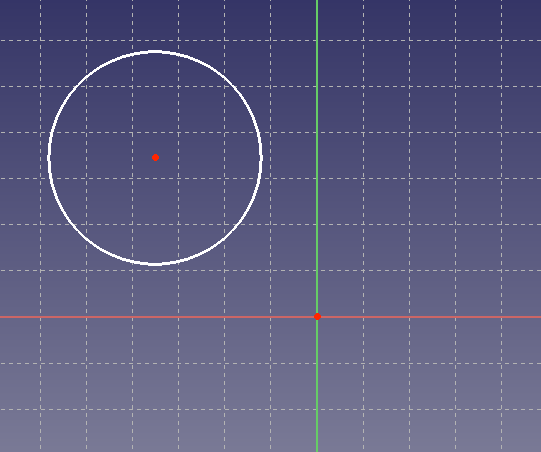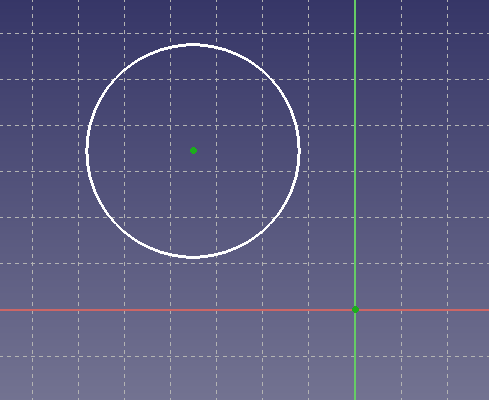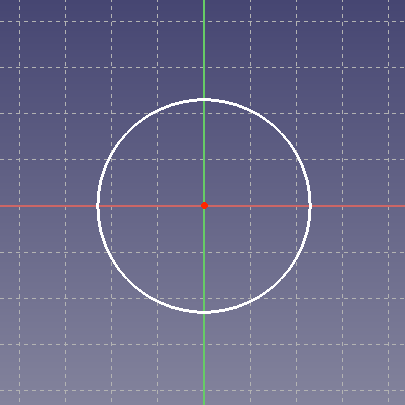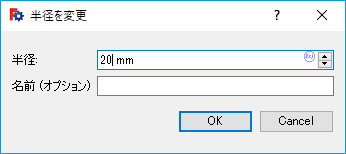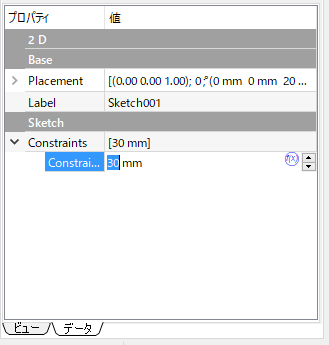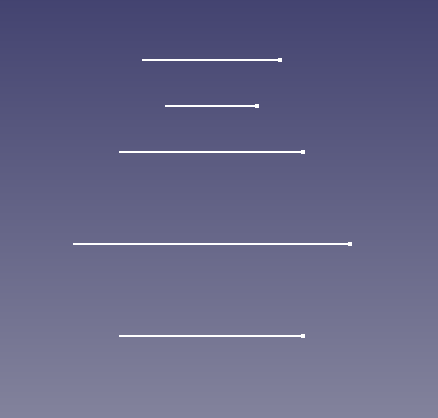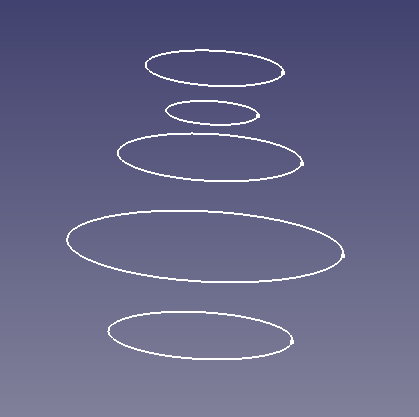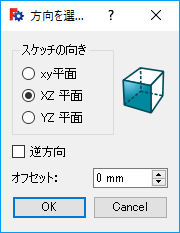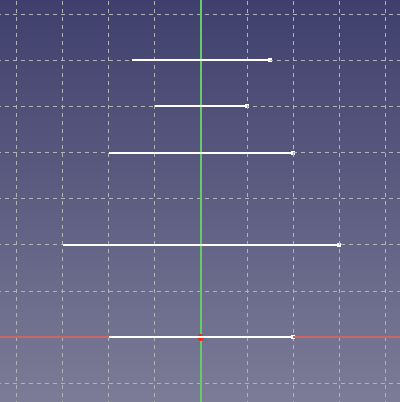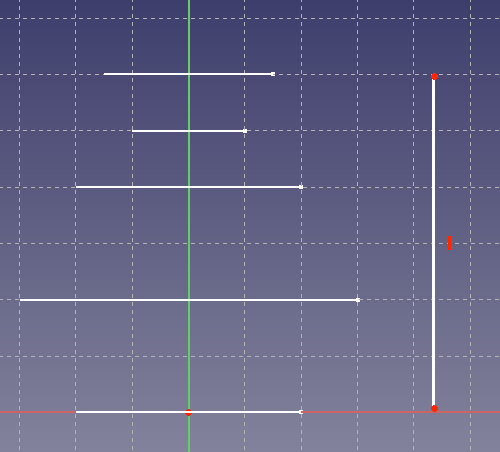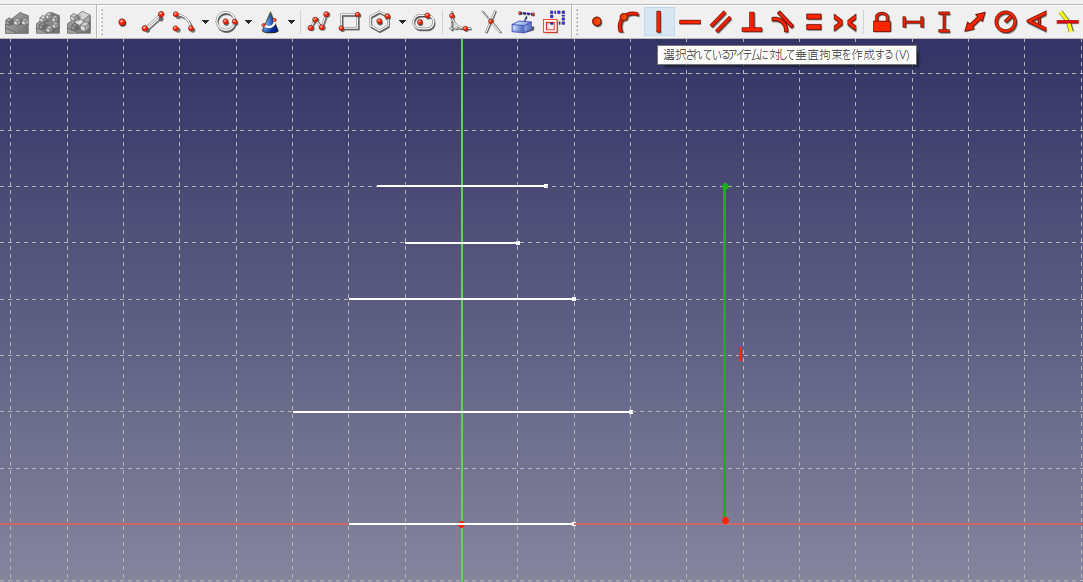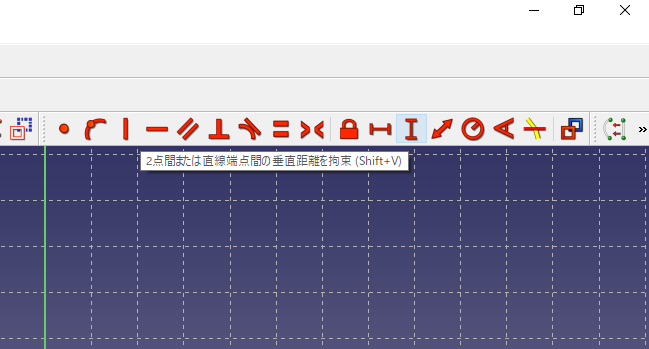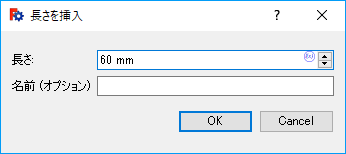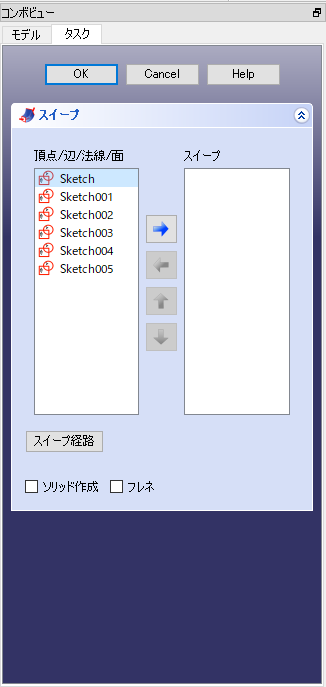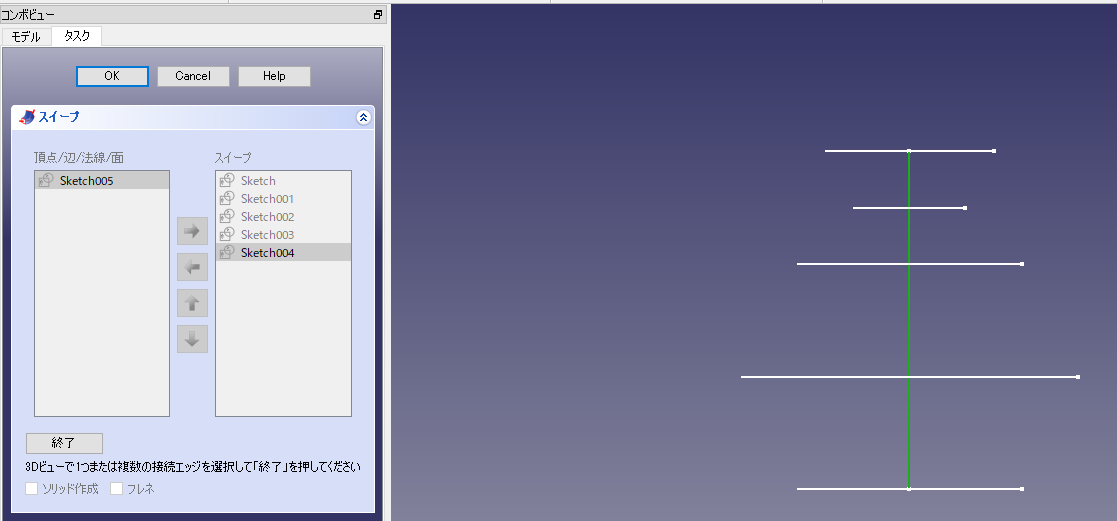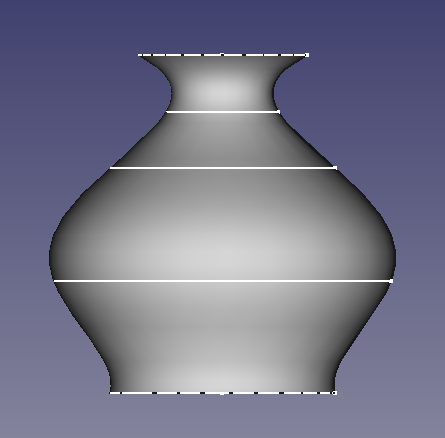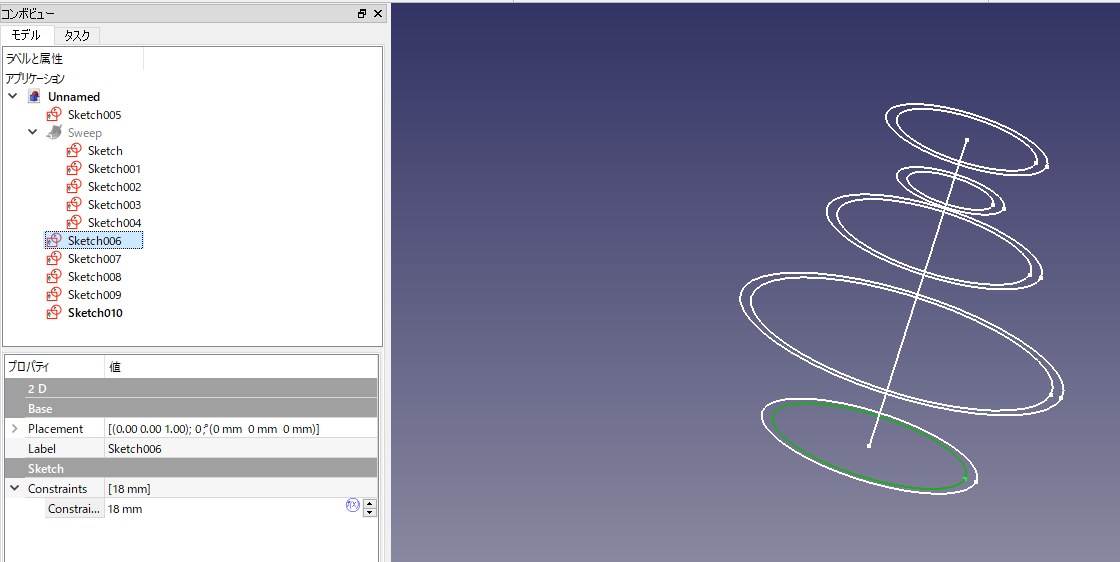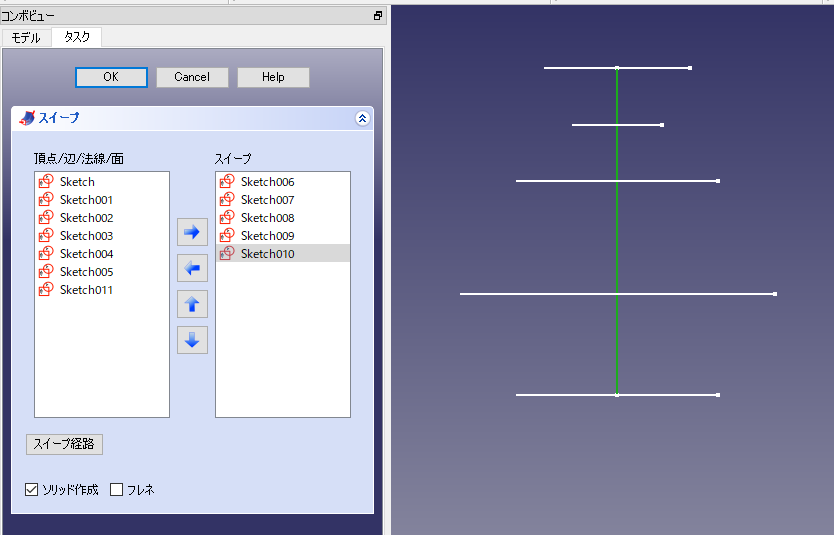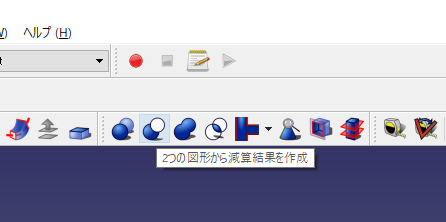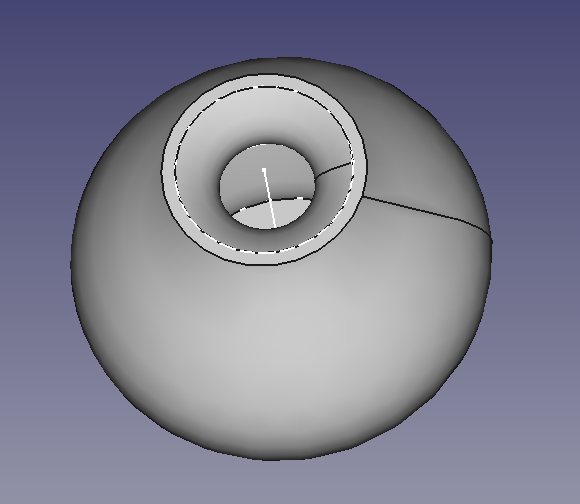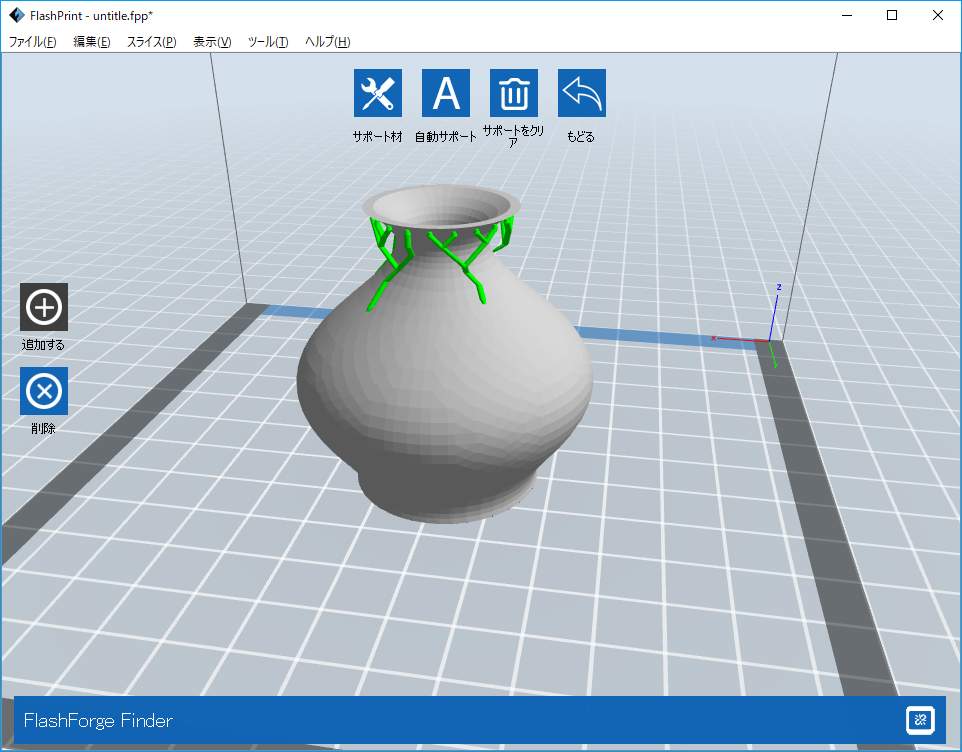Table of Contents
前回は FreeCAD で用意されている図形を組み合わせてマグカップを作りました。2つの図形で減算処理を行うことで、簡単にコップのような内部が空洞になった図形が作れることを紹介しました。
今回は、自分で図形をデザインする方法を紹介します。例として、壺状の図形を作成し、実際に壺としてプリントできるSTLを作ってみましょう。
これは、今回作るSTLを実際に3Dプリンターでプリントしたものです。
パーツデザイン(Part Design)
いままでは「Part」のモードで3Dを作成していました。今回は今までとは異なり「Part Design」という編集モードを使用します。
画面上部のプルダウンメニューから「Part Design」を選択してください。
スケッチの作成
画面が切り替わったら、左のコンボビューの「スケッチを作成」または左上にある「新規スケッチを作成」のボタンを押してください。
以下のようなダイアログが現れますので、スケッチの向きを「xy平面」としてOKを押してください。
画面にグリッドが表示された以下のようなスケッチ作成画面に切り替わります。
この画面上に、線で図形の輪郭をデザインしていきます。まず、上部メニューから「中心点から円を作る」を選択してください。これはスケッチ上に円を描くためのツールです。
選択したら、画面の適当な場所で、一度だけマウスを左クリックしてください。すると、円の描画モードとなり、マウスを動かすと円の大きさを調節できます。うな
円の大きさは後で調節しますので、適当な大きさにして、もう一度マウスを左クリックしてください。すると円の描画が完了します。
スケッチの拘束
円の中心がスケッチの中心からずれていると作業がし難いので、まず円をスケッチの中心に移動させます。これは、一致拘束という機能を使うと簡単にできます。
Ctrlキーを押しながら、円の中心の点とスケッチの中心の点をクリックしてください。以下のように、どちらの点も緑色になればOKです。
次に、一致拘束を行います。上部のメニューから「選択されているアイテムに対して一致拘束を作成」を選択してください。
これによって、円の中心点がスケッチの中心点に重なります。
次に、円の半径を設定します。円(円周部分)をクリックして選択状態にして「円または円弧の半径を固定」を選択します。
次のようなダイアログが現れますので、半径を 20mm としてOKを押してください。
すると、このように円の半径が固定された状態となります。
スケッチの複製
以上の設定が完了したら、左側のコンボメニューのタスクにある「Close」ボタンを押してタスクを閉じてください。すると、画面からスケッチのグリッドが消え、今まで図形を扱ってきたモデル画面に戻ります。
このモデルビュー上にあるスケッチは、前回図形に行ったのと同じように、移動や変形、コピーや貼り付けを行うことができます。
次に行う作業のために、視点をZX平面に切り替えます。円を横から見る視点になるため、円が直線に見えますが大丈夫です。
モデルビューから円のスケッチの上で右クリック → コピー を選択します。
再度右クリックして「貼り付け」を行い、スケッチの複製を作ります。そして、作ったコピーの位置をZ軸方向に 20mm 移動させます。
さらに、円の半径も変更します。移動させた円のスケッチを選択して、画面左下に現れるプロパティ「Constraints」を展開し、その中の数値を変更することで円の半径が変化します。
同様に「円のスケッチのコピー&貼り付け」「コピーした円をZ軸方向への移動」「円の半径を変更」を繰り返し、以下のように、これらの円を横から見たときに壺の形に見えるように調節します。
視点を少し動かすと、以下のように円が並んでいる状態であることがわかります。これが壺の輪郭となります。
これらの円をつないだ3Dモデルができれば、壺になりそうです。これを行うには、円をつなぐ方向と長さを決めるためのスケッチを描く必要があります。
結合経路となるスケッチの作成
それでは、そのスケッチを描いていきましょう。再度「新規スケッチの作成」をクリックし、今度はXZ平面(先ほど作った円を貫く方向)のスケッチを作成します。
作成すると、円を横から見たスケッチの作成画面となります。
では、円をつなげる経路となる直線を描きます。画面上部にある「スケッチ上に直線を作成」をクリックします。
縦に線を引いてください。線はピッタリ垂直でなくてもかまいません。
線が垂直でない場合、線を選択状態にして「選択されているアイテムに対して垂直拘束を作成する」を押せば、線が垂直となります。
垂直拘束を行おうとした直線がすでに垂直であった場合は以下のダイアログが表示されます。この場合はそのままでOKです。
直線を垂直とした後、直線の下端の点がスケッチの原点と重なるように「選択されているアイテムに対して一致拘束を作成」で一致拘束を行ってください。
次に、直線の長さを固定します。直線を選択状態にして「2点間または直線端点間の垂直距離を拘束」をクリックしてください。
表示されるダイアログに、長さを入力します。先ほど作成した円がすべて貫かれる長さにしてください。
以下のようになればOKです。
スイープユーティリティによる3Dモデルの作成
それでは、スケッチを立体化します。編集モードを「Part」に変更してください。また、コンボビューにはモデルが表示されるようにします。
「スイープユーティリティ」を選択します。これは、複数のスケッチから一つのつながった立体を作成できるツールです。
以下のような画面が開きます。
ここでは、まず、つなげたいスケッチをスイープ(右側)に移動させます。スケッチを選択して、右矢印をクリックすると、スイープに移動します。
今回は、直線以外の円をすべてスイープ側へ移動させます。
次に、経路となるスケッチを選択します。「スイープ経路」のボタンを押すと、右側の画面からスイープ経路となるスケッチを選択するモードとなります。
今回は中心の直線をスイープ経路としますので、以下のように直線を選択状態にして「終了」をクリックしてください。
その後「ソリッド作成」にチェックを入れてください。
チェックを入れた後に「OK」を押すと、以下のように3Dモデルが作成されます。
減算処理による空洞化
壺らしくなりましたが、この状態では中の空洞がありません。
中の空洞は、一回り小さい壺を同様の方法で作り、前回と同じように減算処理を行ってつくります。
まず、作業がしやすいように、今できた壺のモデルを非表示にします。壺のモデルを選択状態にしてSpaceキー(スペースキー)を押すと、そのモデルの表示/非表示の切り替えを行えます。一度スペースキーを押して非表示かしておいてください。
その後、壺の輪郭部分となる円のスケッチを全てコピーして、半径を数mm小さくしていきます。スイープで使用したスケッチは「Sweep」というグループの中にまとめられていますので、その中から選んでコピーします。
この時、底となる円だけは、少し高くなるようにZ軸方向に移動させます。そうしないと、減算処理したときに底が抜けた壺になってしまいます。
「スイーブユーティリティ」で先ほどと同様に立体化します。
大きい壺から小さい壺を減算処理して完成です。
STLとして出力し、3Dプリンターのソフトで読み込めばプリント可能です。
以上、パーツデザインでスケッチから複雑な図形の3Dモデルを作成する方法でした。
スケッチとスイープユーティリティを組み合わせることで簡単に曲線を作ることができ、で曲がりくねったパイプなどをデザインすることも可能です。