Table of Contents
前回はFreeCADのインストールと基本的な使い方、3Dデータのstl形式での出力方法について紹介しました。
今回は、FreeCADの操作に慣れるために、簡単な図形を2つ組み合わせ3Dデータの作り方を紹介します。この記事を読むことで、図形の大きさと形状、位置の変更方法について学べます。
円錐を作る
FreeCADを起動して、前回と同様に新しいドキュメントを作成してから、編集モードを Part に変更してください。
画面の上部に表示されるメニューから「円錐」を選びます。
画面上に以下のような図形が現れると思います(円錐ですが、ラベルは三角錐になっています)。
この円錐をピラミッド型にしてみます。
図形をクリックして選択状態(緑色でハイライトされた状態)にすると、画面左下に以下のようなメニュー(データ)が表示されますので、数値を画像と同じになるように変更してください。
数値を変更すると以下のような形に変化します。
Radius1 は円錐の底面の半径、Radius2 は円錐の上面の半径を表します。したがって、Radius1 を大きくして Radius2 を小さくするとピラミッド型になります。
Height は図形の高さ、Angle は何度までを図形とするかの指定です。Angle を半分(180°)にすると、円錐も半分になります。
図形の変形が完了したら、stlで保存します。前回と同じように、図形を選択状態にしてからエクスポートを実行します。
適当な名前を付けて、STL Mesh で保存してください。
円錐と円柱を組み合わせる
さて、これまでの手順は、図形の形を変形したところ以外は前回とほぼ同じです。
次に、2つ目の図形を作成し、先ほどの円錐とそれを組み合わせたSTLを作成してみましょう。
画面左上のメニューから「円柱」を選んでください。
以下のように円柱が作成されます。円錐の上に乗っているように見えますが、実際はめり込んでいます。
円柱の大きさと位置を変更しましょう。大きさの変更は先ほどと同様に、図形を選択状態にしてから、画面左下に現れるメニューの数値を変更します。
以下の画像ように数値を変更してください。
高さ(Height)を5mm、半径(Radius)を2mmに変更しました。
次は、位置の変更です。プロパティの「Placement」をクリックすると、その右側に以下のようなボタンが出現しますので、これをクリックします。
クリックすると以下のように画面が切り替わります。この画面では、選択した図形の移動や回転ができます。
画像のようにすると、円柱をZ軸方向に 6mm 移動させることができます。
移動が完了したら、stlでこれら2つを組み合わせた図形を出力します。ここで注意が必要なのは、stlに含めたい図形をすべて選択状態にしてからエクスポートすることです。
つまり、円錐と円柱の2つを1つの図形としてstlで出力したい場合は、以下のように2つとも選択状態にする必要があります。
複数の図形を選択状態にするには、Ctrlキーを押しながら、左のモデルビューで選択したい図形をクリックします。
このように選択した状態で、エクスポートを実行してください。
先ほどと同じように、適当な名前を付けて STL Mesh として保存してください。
以上のように、図形の変形や移動は、図形を選択すると表示されるデータ(プロパティ)を変更することで行うことができます。
保存したstlを3Dプリンターのソフトで読み込む
実際に3Dプリンターでプリントするには、先ほど保存したstlを専用ソフトで読み込みます。以下は Flashforge の Finder という3Dプリンターで、先ほど保存した2つのstlを読み込んだ例です。
FreeCADで作成したものと同じものが読み込めているのがわかります。
おまけ FreeCADの設定の変更
画面上部メニューの「編集」から選べる「設定」では、FreeCADの設定を行うことができます。
作業をしやすくするための2つの設定について紹介します。
起動時の編集モードを変更する
FreeCADを開くと、通常は Start と呼ばれる画面が開かれます。しかし、このモードでは作業せず、いつも Part に変更していますので、初めから Part が開かれるように変更しましょう。
これは以下の部分(スタートアップ後の自動ロード・モジュール)を変更することで行えます。
起動時に自動で新規ドキュメントを作成
新しく3Dモデルを作成するために、毎回新規ドキュメントを作成しますが、起動時に自動的に行ってくれると便利です。
これは、設定画面内の「ドキュメント」タブを開き「開始時に新しいドキュメントを作成します」にチェックを入れることでできます。
次回はもっと複雑な図形の作成方法について紹介します。

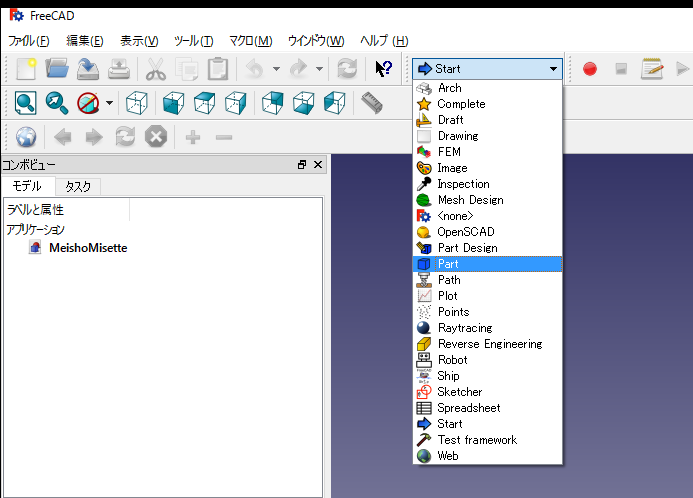
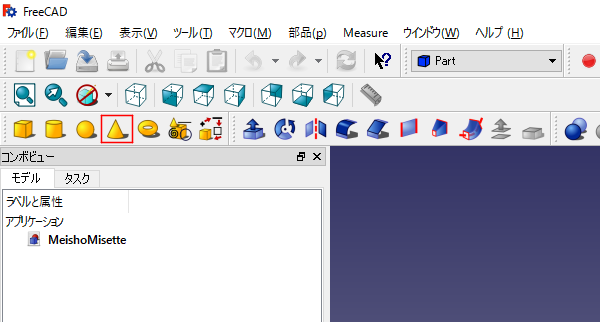
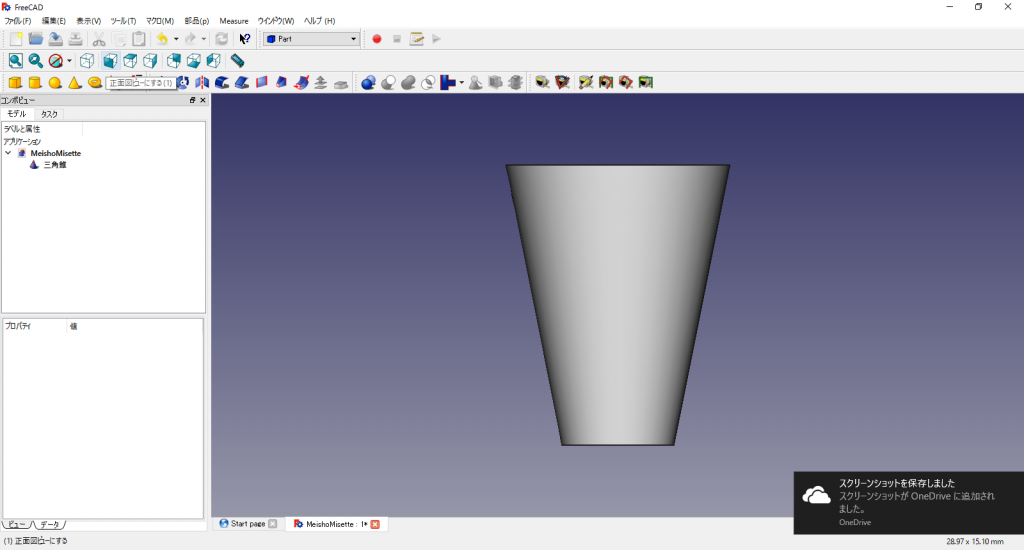
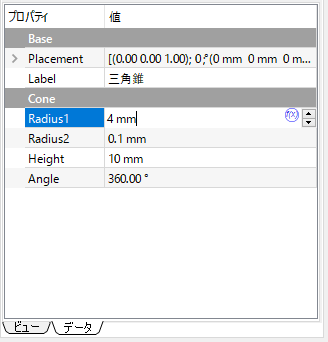
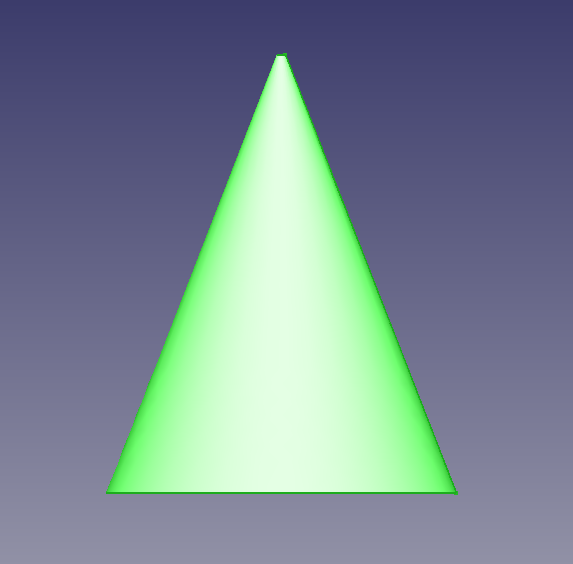
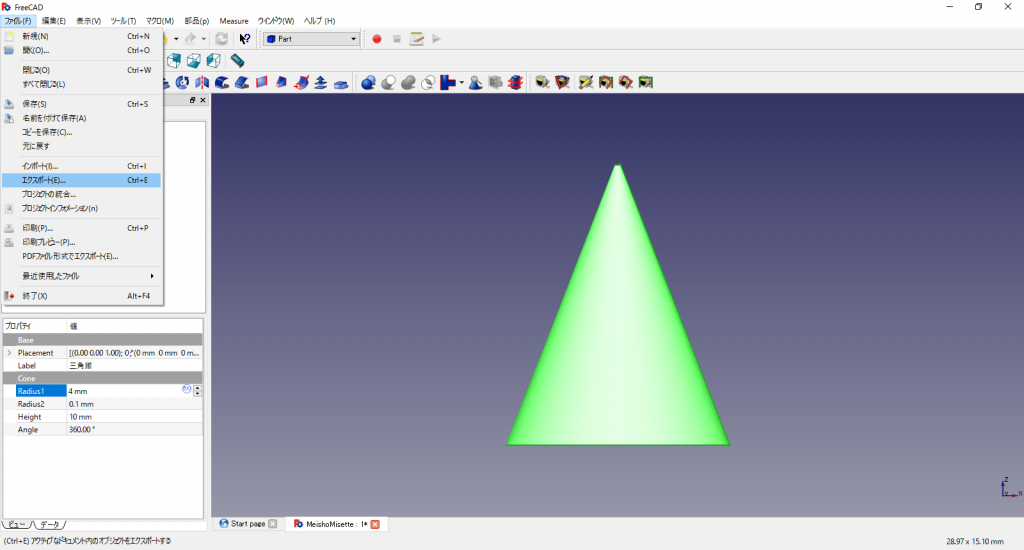
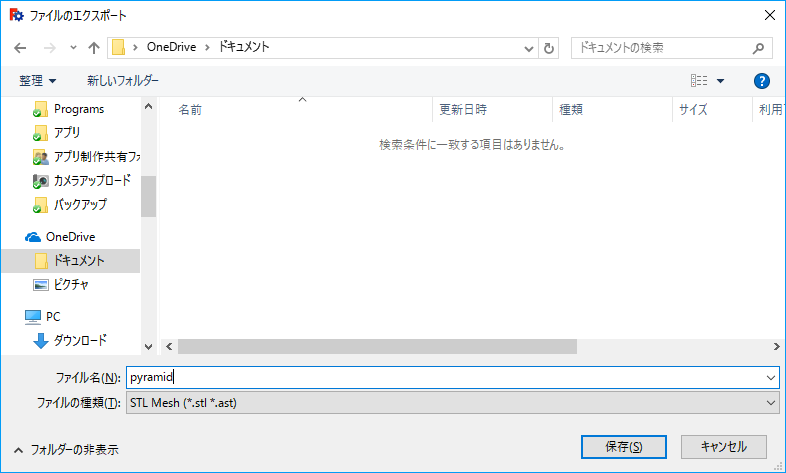
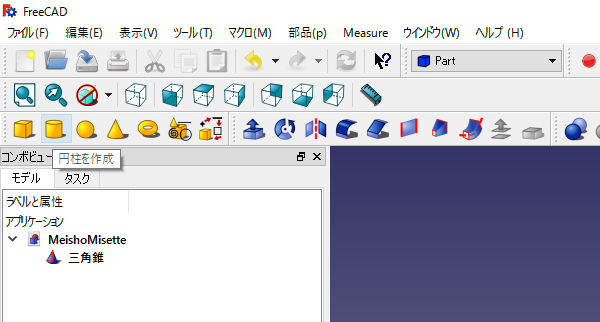

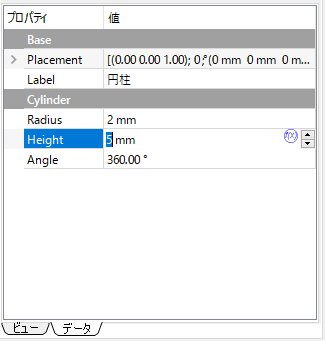

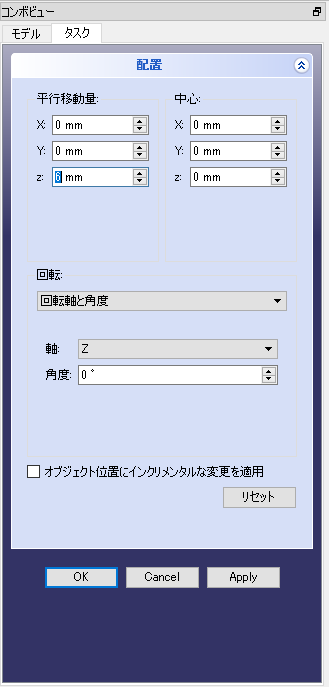
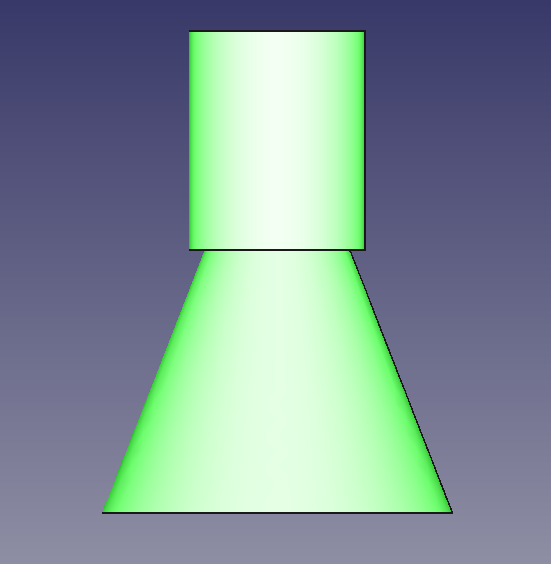
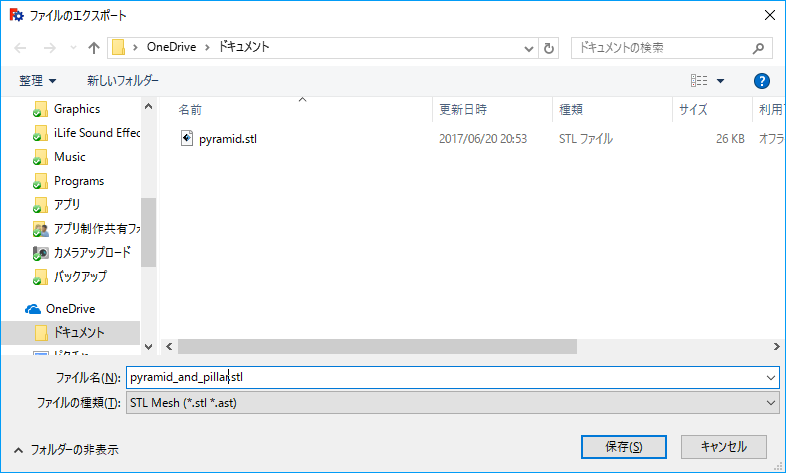
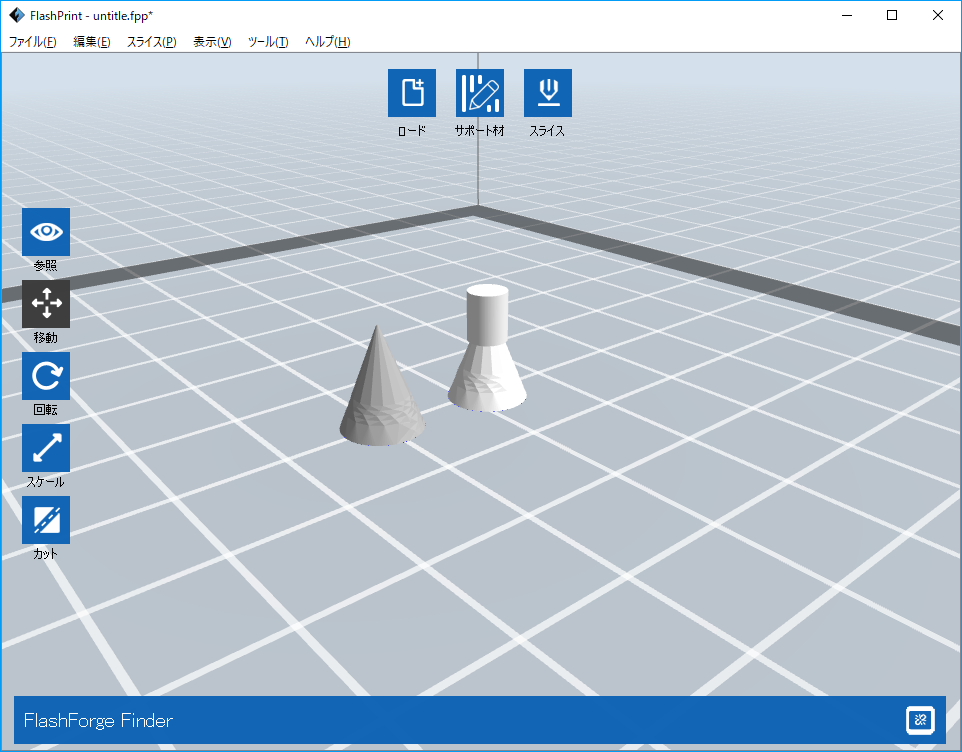
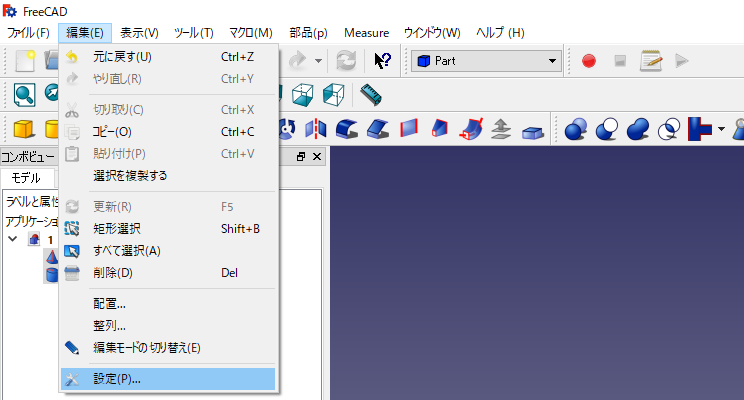
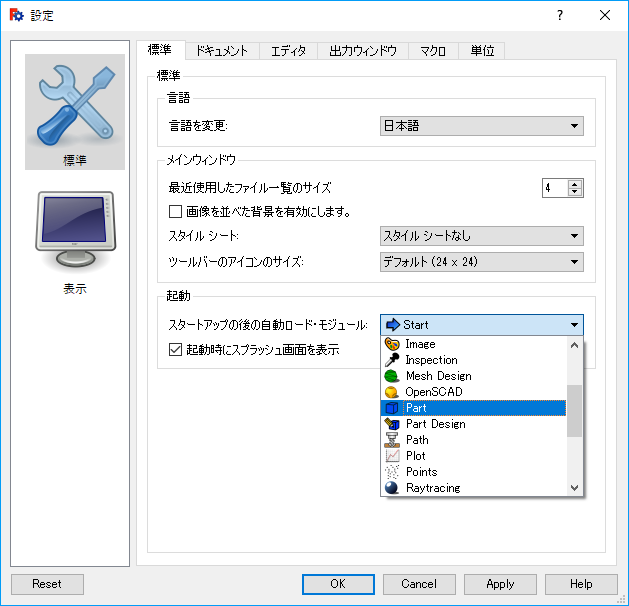
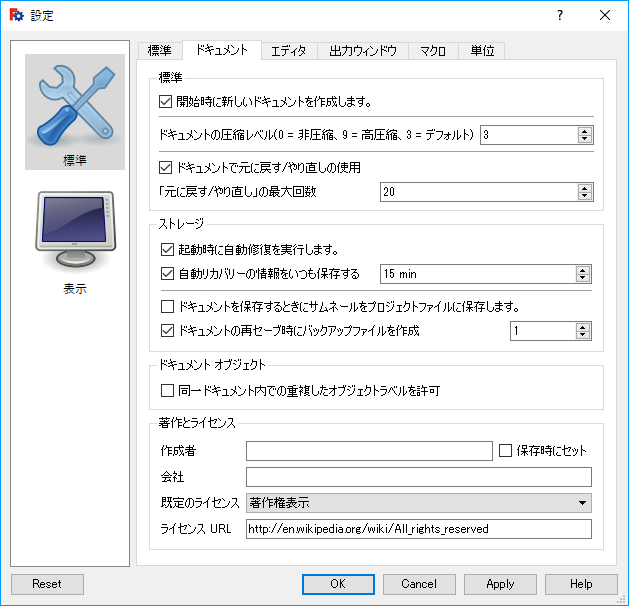
ピンバック: FreeCADで3Dプリンター用のモデルデータを作る(1) – インストールと基本操作 | JoyPlotドキュメント
ピンバック: FreeCADで3Dプリンター用のSTLデータを作る(3) – マグカップの作り方 | JoyPlotドキュメント