Table of Contents
Windows10 のコマンドプロンプトから macOS ではお馴染みのシェルである Bash を動作させる方法についてです。
現在は Bash on Ubuntu on Windows(以下、Bash/WSL)というβ機能を使用することで Bash を使用することができます。
以下のサイトを参考にして実際にインストールした際の手順を紹介します。
Bash on Ubuntu on Windows – Installation Guide
動作条件を満たしているか確認
Bash/WSL を使用するためには、お使いのWindows10が以下の2つの条件を満たしている必要があります。
- OSビルド が 14393 以上
- 64ビットでの動作
実際に条件が満たされているかを確認するには、まず、設定を開きます。
上のようなメニューが現れたら、その中の システム > バージョン情報 を開きます。
バージョン情報内の以下の部分をチェックします。
もしOSビルドが古い場合はアップデートを行ってください。
開発者モードを有効化
設定のメニューから、更新とセキュリティを開きます。
次の画面で 開発者向け のタブを選択し、開発者モードにチェックを入れます。
この時、以下のダイアログが出ますので OK を選択してください。
有効化された後、以下のようなエラーコードが表示される場合がありますが、特に問題はなかったので無視して大丈夫だと思います。
Windows Subsystem for Linux (beta) を有効化
次に「Windowsの機能の有効化または無効化」を開き、Windows Subsystem for Linux (beta) を有効にします。
画面左下の検索窓に「Windows」と入力すると候補に現れます。
開いたら、Windows Subsystem for Linux (beta) を探してチェックを入れてください。
OKを押してしばらく待つと、コンピュータの再起動を促されますので、再起動してください。
コマンドプロンプトから Bash/WSL を起動
再起動後、コマンドプロンプトを立ち上げてください。検索窓から cmd と入力すると素早く起動できます。
コマンドプロンプトが起動したら「bash」と入力して Enterキー を押してください。すると、Ubuntu のインストールの確認が出ますので「y」と入力して Enterキー を押します。
しばらく待つと、ロケールを一致させるか聞かれますので「y」と入力して Enterキー を押してください。
次に、Unix のユーザー名とパスワードを設定します。
入力し終えると、Bash/WSL が起動します。
以上で Bash/WSL のインストール作業は完了です。
コマンドを使ってみる
実際に Unix のコマンドが使用できるか少し動かしてみました。
空のテキストファイルを touch で作成してみると…
問題なく動作しました。次に、これを open で開いてみようとしましたが、以下のエラーが出ました。
Couldn't get a file descriptor referring to the console
open は macOS 独自のコマンドであるため使用できないようです。代わりに xdg-open というコマンドが使用できるようです。
xdg-open は初期段階ではインストールされていないので、インストールを行います。xdg-open と入力すると、以下のようにコマンドを入力するように促されます。
sudo apt install xdg-utils
コマンドを入力すると、インストールが始まり、途中で以下のように入力を促されますので「y」を入力します。
しばらく待つと、インストールが完了します。
インストール後に xdg-open と入力すると、今度は以下のようなメッセージが表示されます。
先ほど作ったテキストファイルを開くコマンドを入力してみると、
xdg-open test.txt
vimが起動します。
問題なくテキストが保存できていることが確認できます。
awk も使用できます。
以上、Windows10 で Bash(bash/WSL)を使用する方法についてでした。

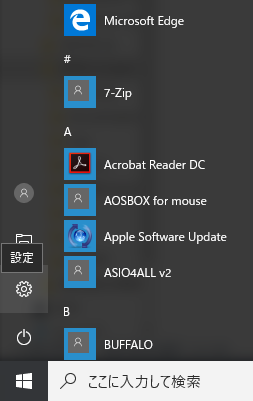
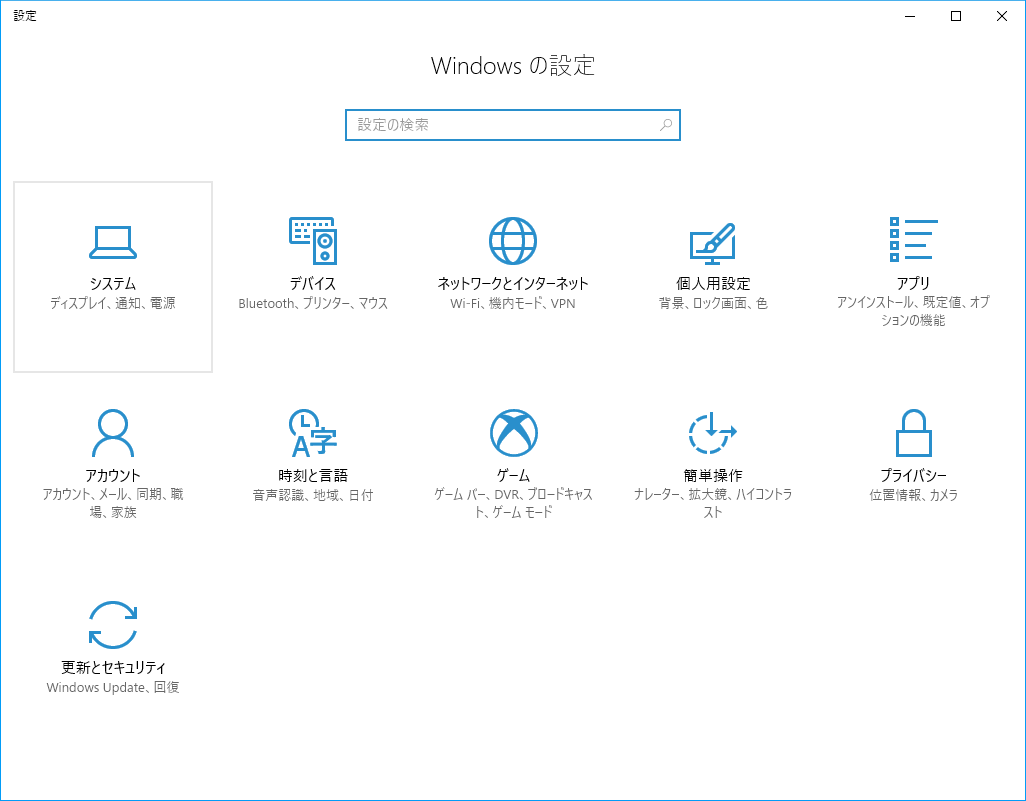
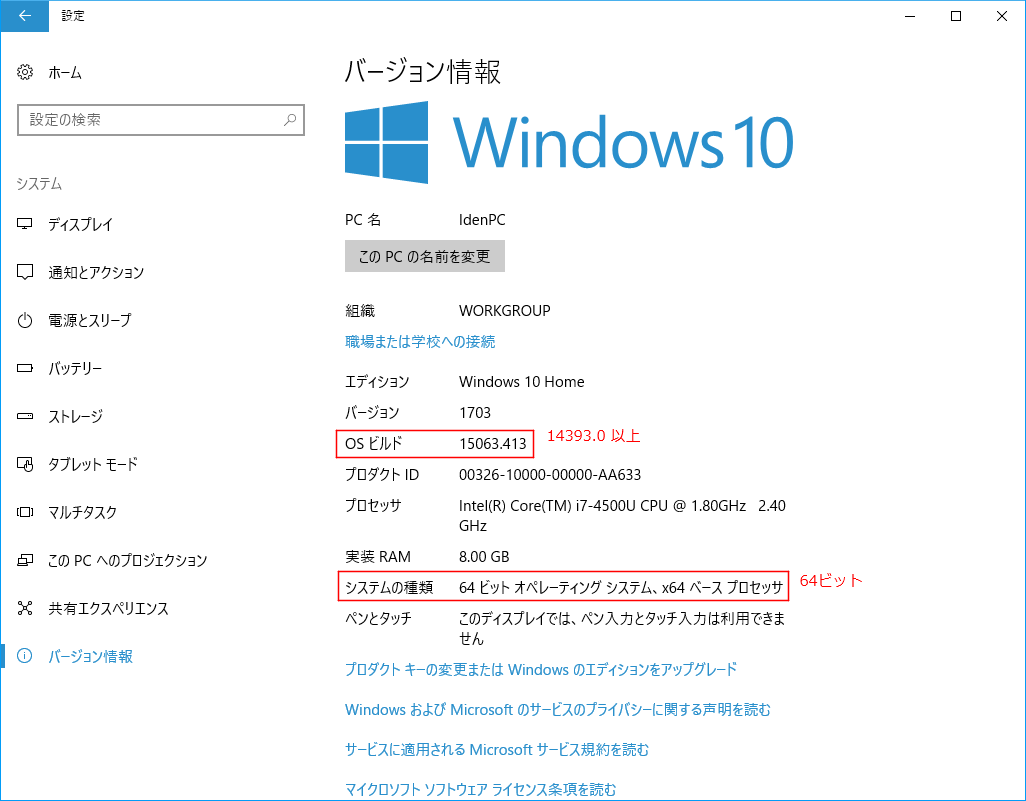
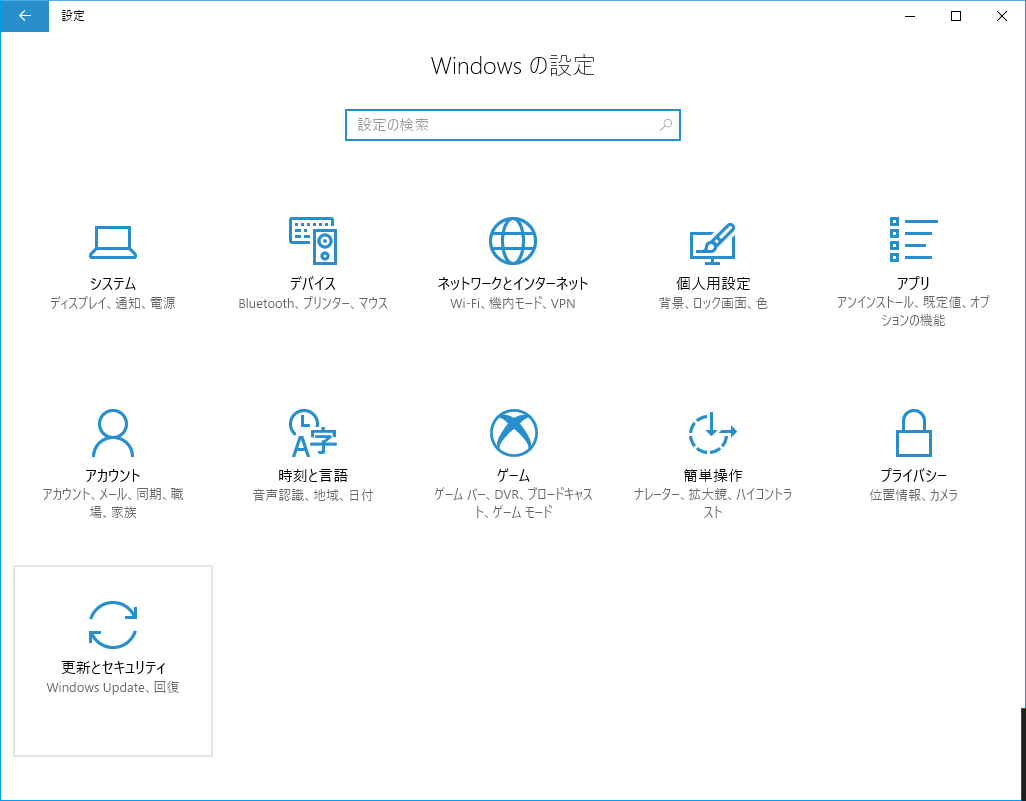
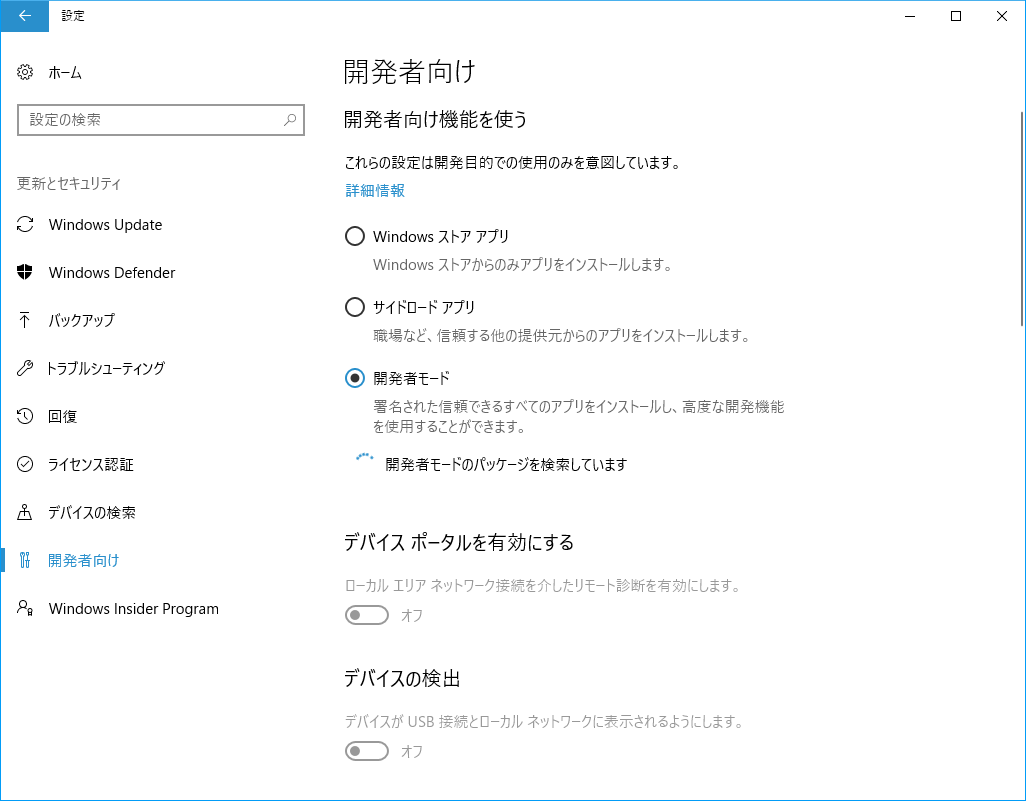
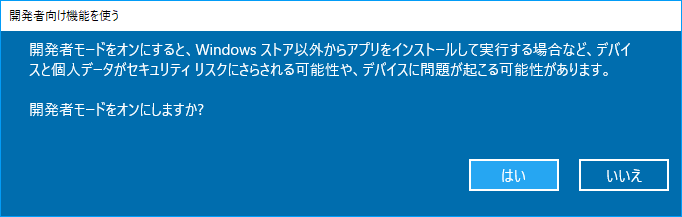
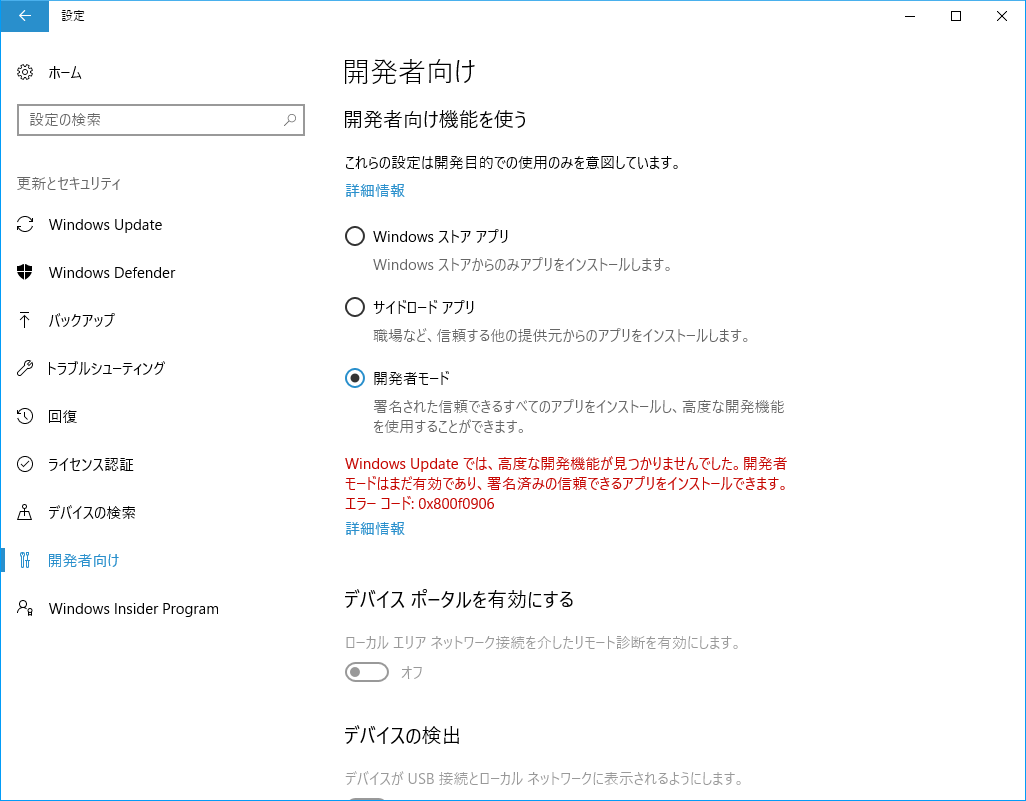
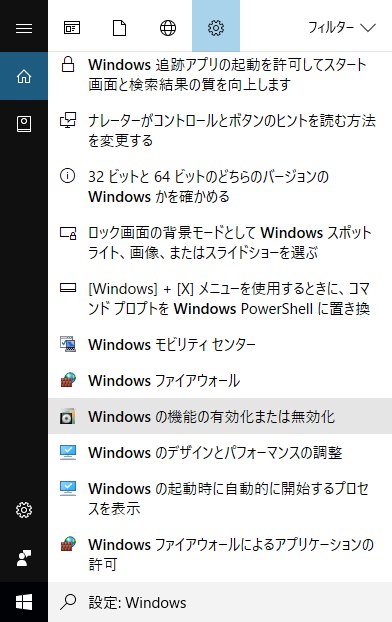
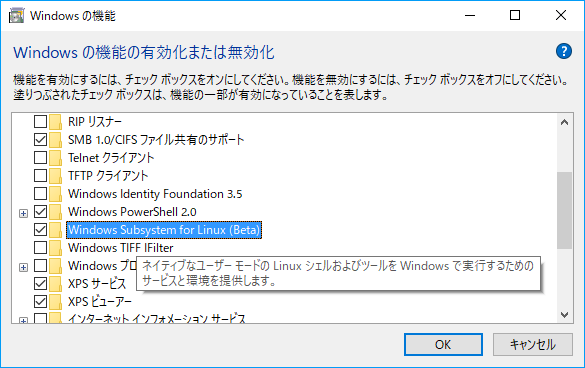
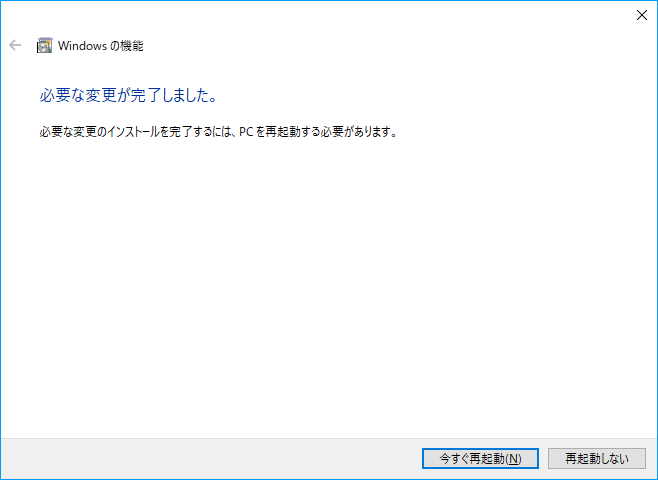
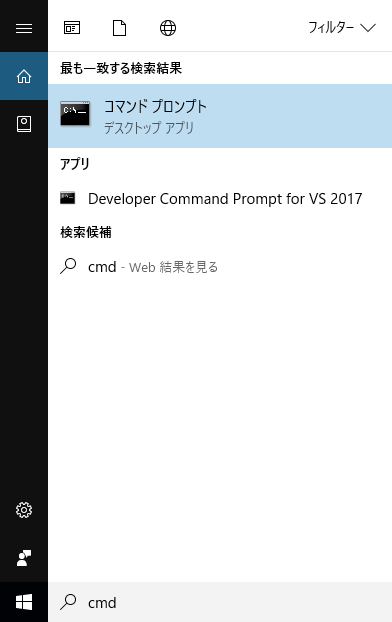

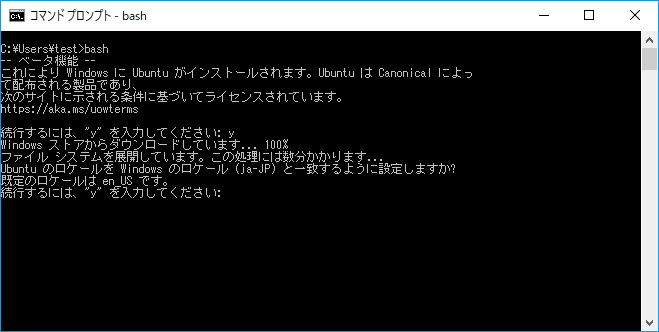
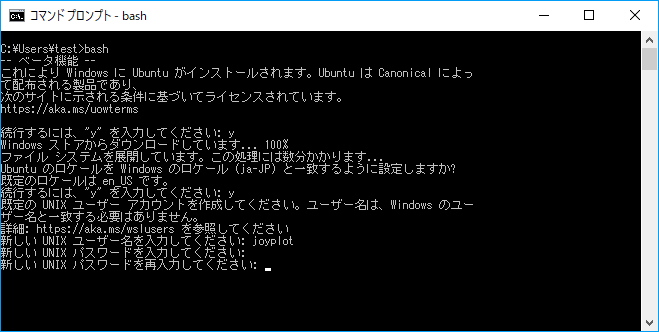
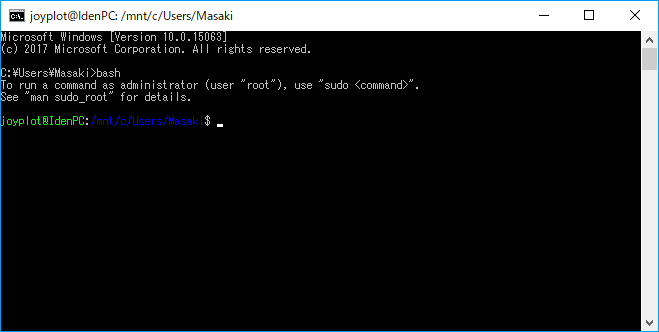
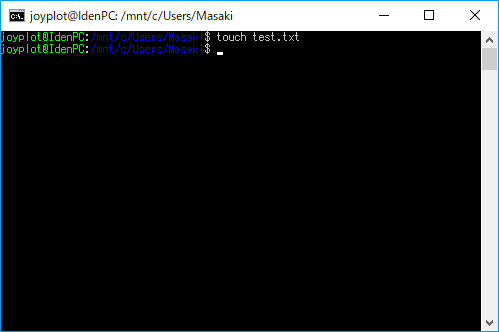

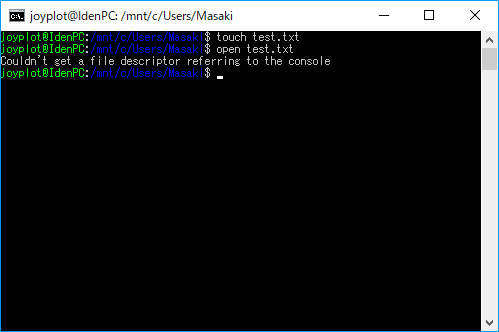
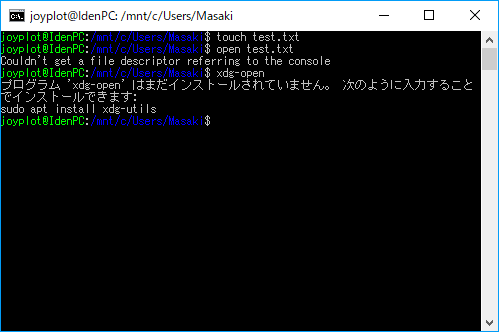
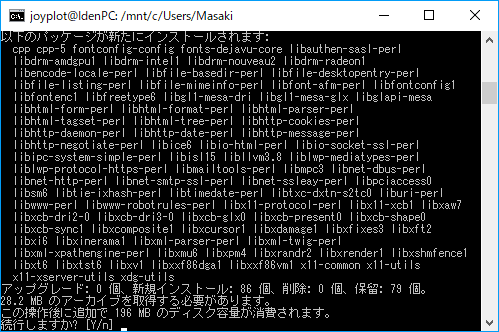
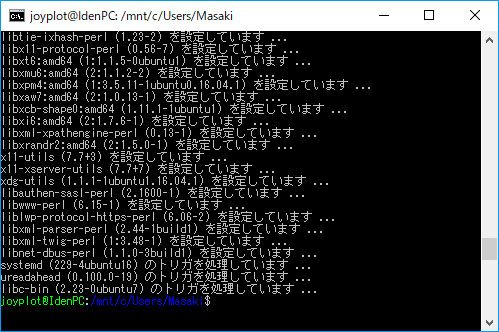
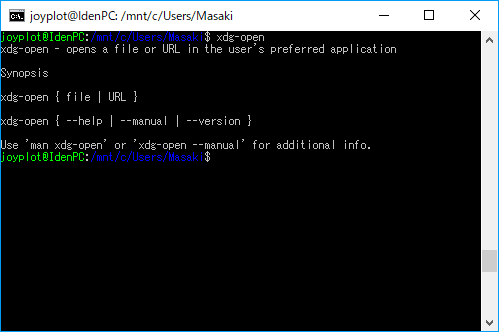
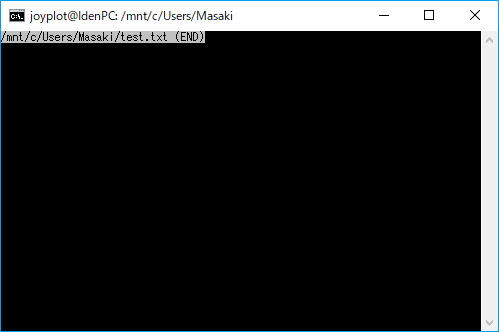
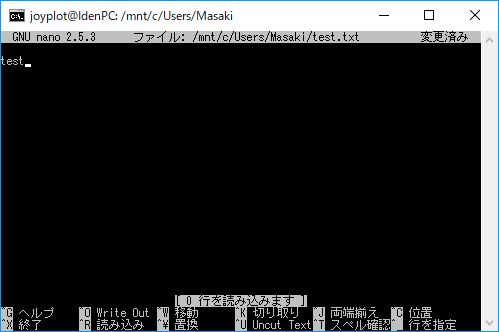
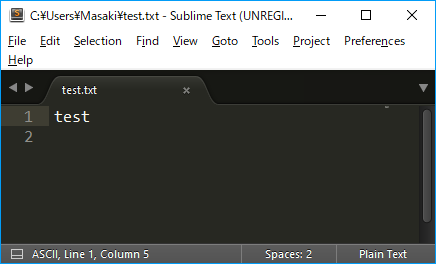

ピンバック: テキスト処理が得意なプログラミング言語 awk入門 | JoyPlotドキュメント