Table of Contents
前回は FreeCAD での3D図形の変形や移動、複数の図形を一つのstlとして保存する方法を紹介しました。
今回は、具体的なモデル作りを通して FreeCAD の操作に慣れていきましょう。今回はシンプルなマグカップを作ってみます。
出来上がったマグカップの3Dモデルは以下のようになります。
これは、以下の3つの図形から構成されています。
- 取っ手部分の輪っか(環状体)
- カップ部分の大きい円柱
- 大きい円柱をくり抜くための小さい円柱
マグカップの作成手順
では、実際の作成手順を紹介します。
マグカップの本体部分の作成
飲み物が入る部分です。この部分は円柱で作成します。
まず、編集モードを「Part」にしてください。今回は円柱の作成と同時に、その大きさと場所も指定したいので、前回円柱を作った方法とは違った方法で円柱を作ります。
以下の「パラメトリックな幾何プリミティブを作成」をクリックして下さい。
これが、図形作成と同時に大きさと位置を指定できる作成方法となります。クリックすると、次のようなメニューが開きます。
今回作成する図形は円柱ですので、プルダウンメニューから円柱を選択します。すると、設定できるパラメータが変化しますので、以下のように値を入力します。
これで、半径 2.5cm、高さ 6cm の円柱となるように設定できました。
次に、この円柱が作成される位置を指定します。大きさを入力した部分の下に「場所」というタブがありますので、これをクリックしてください。すると、以下のような位置設定メニューが開かれます。
画像のように、作成される図形の方向(direction)をY軸としてください。
以上の入力が終わったら「作成」ボタンをクリックしてください。これで設定した通りの図形が作成されます。
この状態では、まだ液体が入る部分がないのでただの円柱ですが、後ほど穴をあけます。
マグカップの取って部分の作成
先に、同様の方法でマグカップの取っ手部分も作ります。
取っては輪っか(環状体)で作ります。プルダウンメニューから「環状体」を選択してください。すると、以下のようなメニューに代わりますので、画像の通りに数値を入力してください。
入力出来たら「作成」のボタンを押してください。以下のように半分しか取っ手ができていないように見えますが、これで大丈夫です。取っ手の半分は、円柱にめり込んだ状態になっているのです。後ほど修正します。
(スペースキーを押すと、選択状態の図形を一時的に非表示に出来ます。円柱を選択してスペースキーを押せば、取っ手のめり込んで隠れている部分が見られます。もう一度スペースキーを押せば再度表示状態になります。)
このような状態になったら「作成」ボタンの横にある「Close」を押して、図形作成メニューを終えてください。
次に、環状体を選択状態にして、左下のメニューのプロパティ「Placement」を選択してください。すると「Placement」の横にボタンが現れますので、これをクリックします。
クリックすると、以下の画面が開きます。めり込んだマグカップの取っ手部分を -90° 回転させるので、下の画像のように数値を入力します。
これで「OK」を押すと、取っ手が以下のように正常になります。マグカップらしい形になりました。
マグカップの本体部分をカップ状にする
マグカップに液体が入れられるように穴を開けます。穴をあけるために、2つの図形による減算処理を行います。
減算処理とは、ある図形から、別のある図形が重なっている部分を削り取る処理のことです。
今回の場合、マグカップの円柱部分から、少し小さい円柱を減算することで、簡単に穴をあけることができます。それでは早速やってみましょう。
まず、減算を行うための円柱を用意します。本体部分の円柱をコピーして、それを少し小さくすればよさそうです。
図形をコピーするには、左にあるモデルビューから、コピーしたい図形を右クリックして「コピー」を選択します。
その後、再度モデルビューの図形の上で右クリックして、今度は「貼り付け」を選択します。モデル上で右クリックしないと貼り付けができませんのでご注意ください。
貼り付けると「円柱001」が新しくモデルビューに追加されます。これを選択して、半径(Radius)を 23mm にしてください。設定後、マグカップ全体を少し上から見ると、以下のようになっています。
このまま減算処理を行うと、高さが同じなので底も抜けてしまいます。そこで、中の円柱の位置を「Placement」を変更して 2mm だけ上にずらしてあげます。以下のように、中の円柱が上に飛び出した状態になればOKです。
以上で、減算処理の準備は整いました。では、実際に減算処理を行います。
まず、減算後に残る図形(削られる図形)を選択します。今回は大きいほうの円柱です。
次に、先ほど選択した図形から削る部分の図形を追加選択します。
追加選択は、Ctrlキーを押しながらモデルビューにある選択したい図形をクリックします。今回は中にある円柱を追加選択します。すると、以下のように2つの図形が選択状態になります。
次に、減算処理を実行します。上部にある減算処理ボタン(2つの図形から減算結果を作成)をクリックしてください。
これで、大きい円柱が小さい円柱でくり抜かれ、カップができます。
減算処理が行われた2つの図形は1つのグループ(Cut)となります。
角(エッジ)のフィレット
図形の端の角ばっているところを滑らかにする処理です。より安全でそれらしいマグカップになります。
フィレット処理は以下のボタンです。
フィレットするエッジとその度合いを入力します。フィレットの度合いが大きすぎると図形が消滅することがありますのでご注意ください。
フィレット後のマグカップの縁部分です。滑らかになっていることが確認できます。
STLで保存
前回と同様に、複数の図形を一つの図形としてstlで出力する場合、それらを選択状態にしてからエクスポートします。
今回は、取っ手部分(環状体)とカップ部分(Fillet)を選択状態にしてからエクスポートしてください。
3Dプリンターでプリント
浮いている取っ手部分は、サポート材を使用して支えながらプリントします。
実際に3Dプリンター「Finder」でプリントしたマグカップです。標準設定でのプリントのため取っ手の部分が少し荒いですが、プリント設定の積層ピッチなどを細かくすればもっと綺麗に仕上がるかもしれません。
以上、FreeCAD でマグカップのSTLを作成する方法でした。


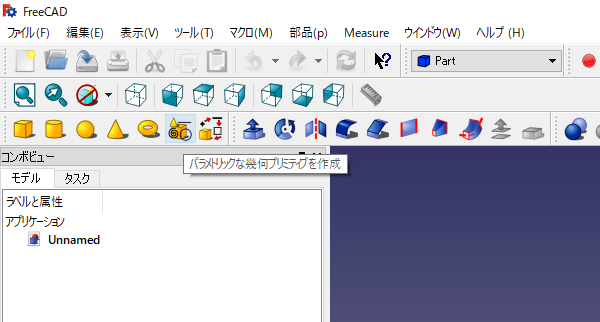

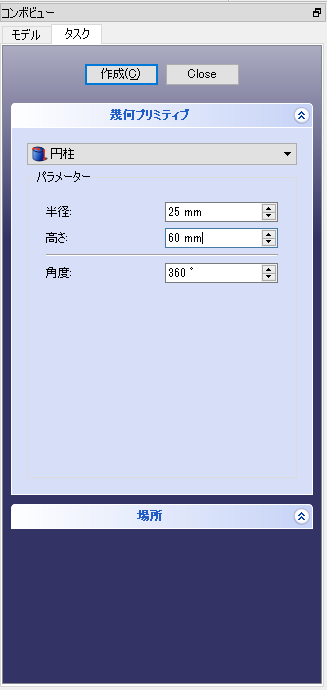
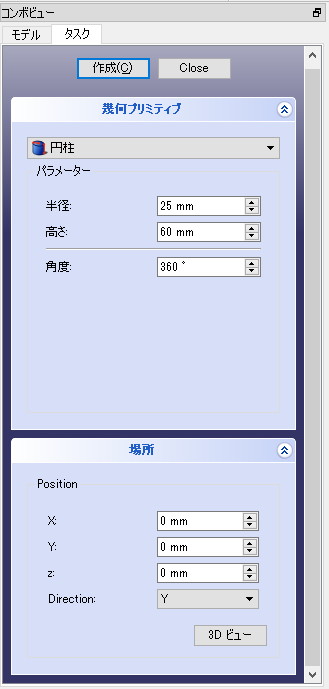
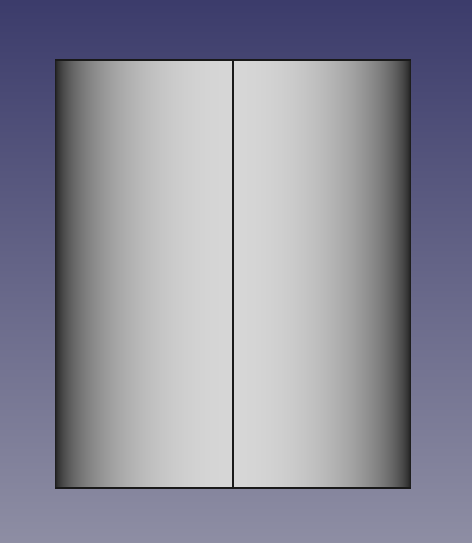

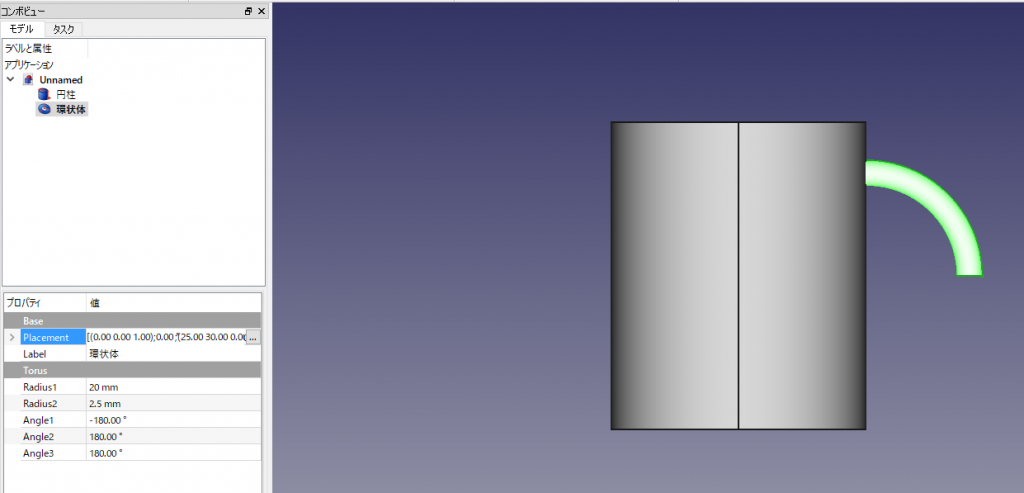
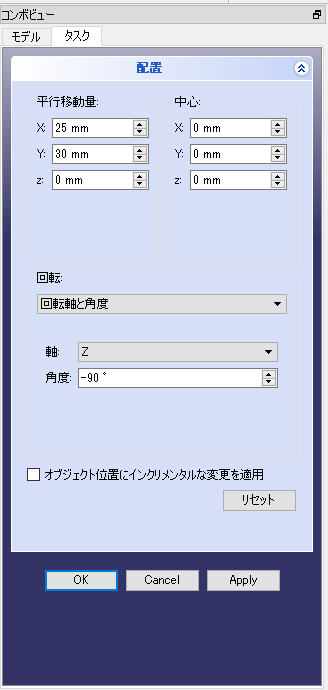
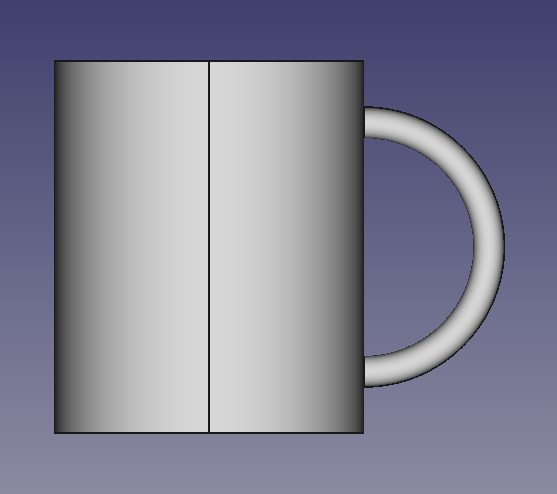
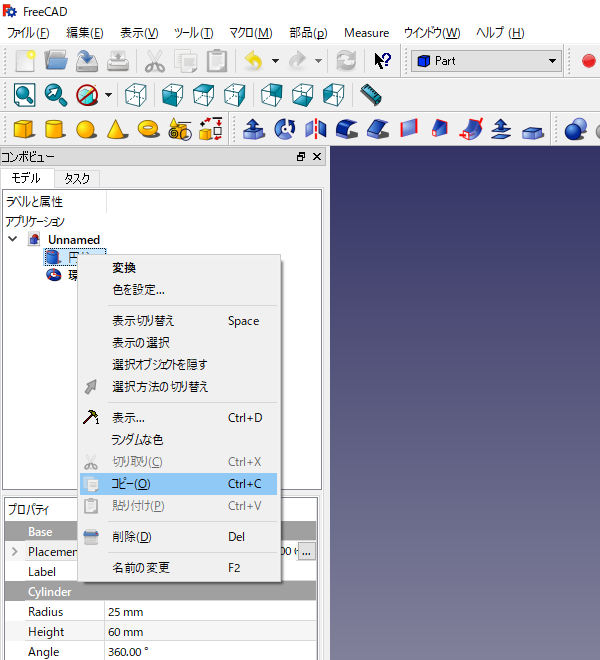


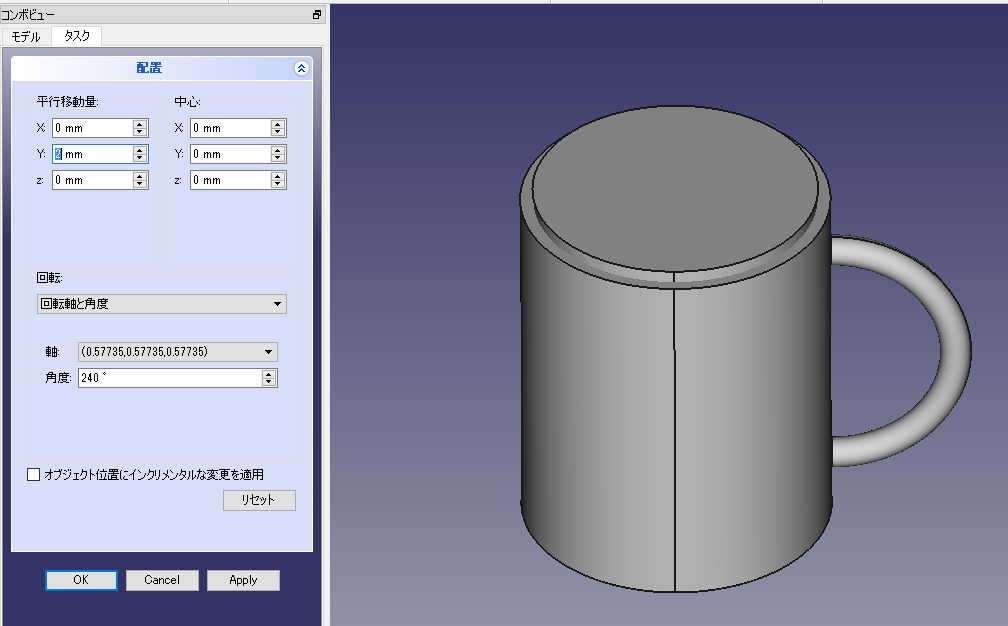
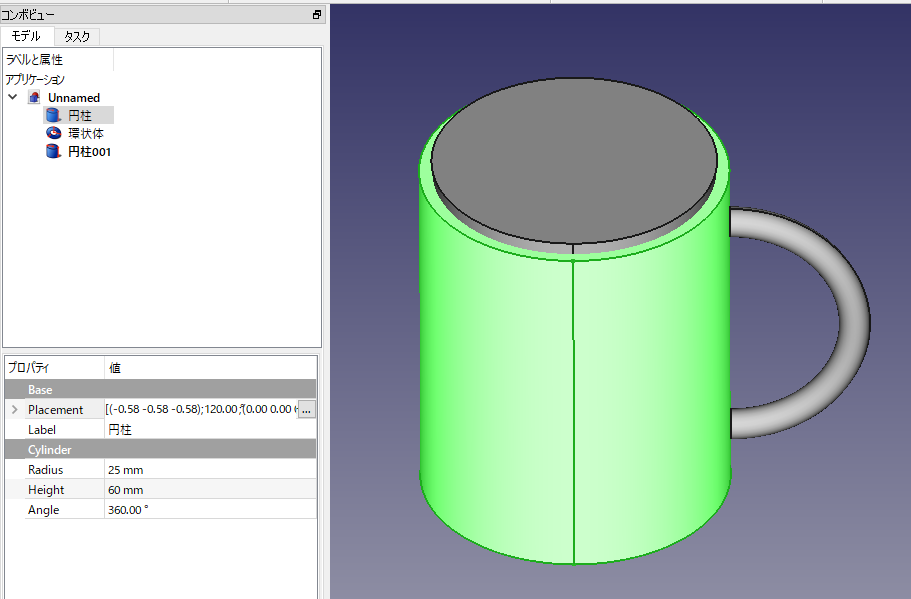
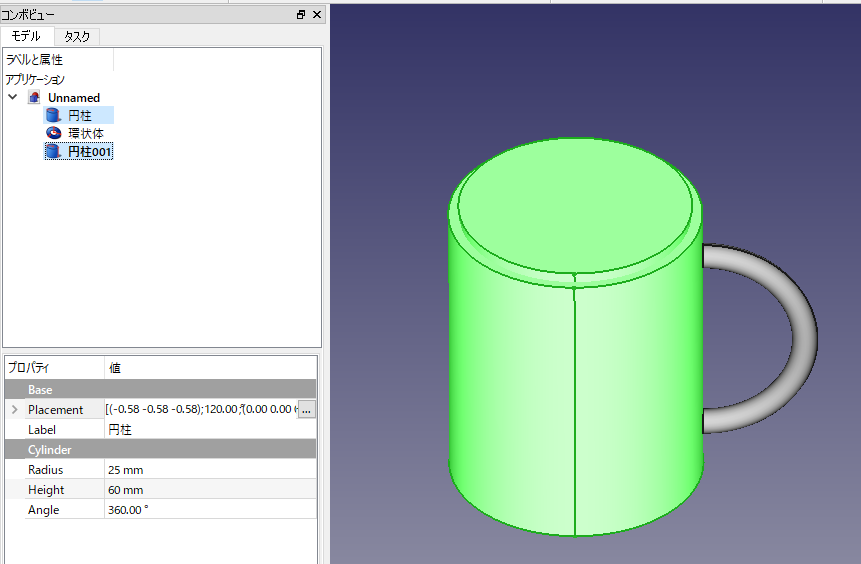
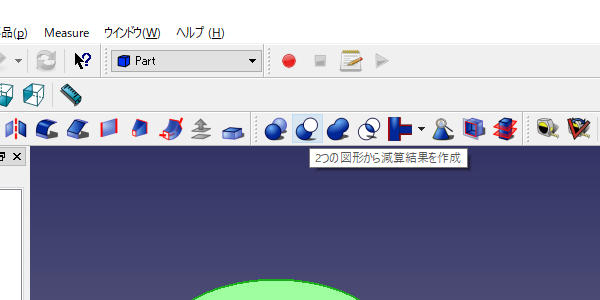
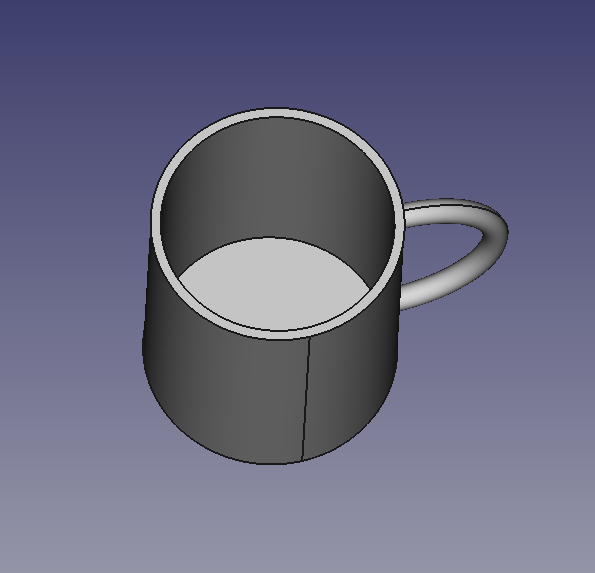
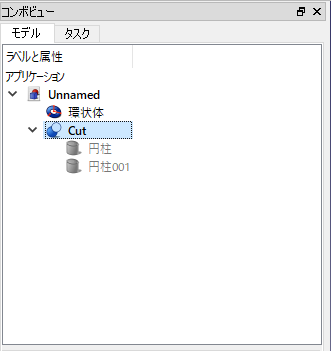
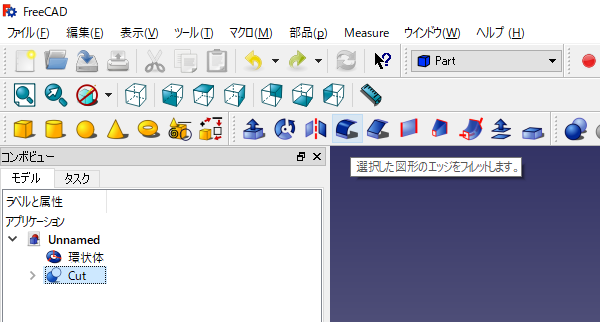
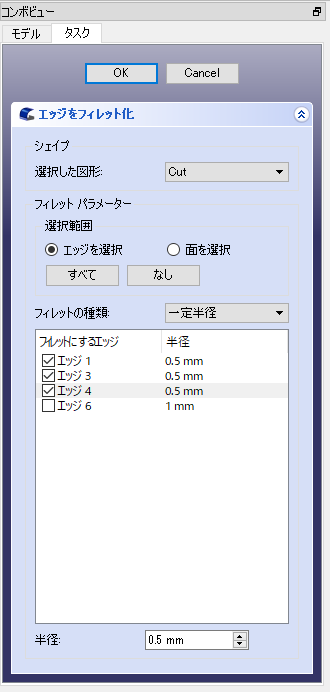
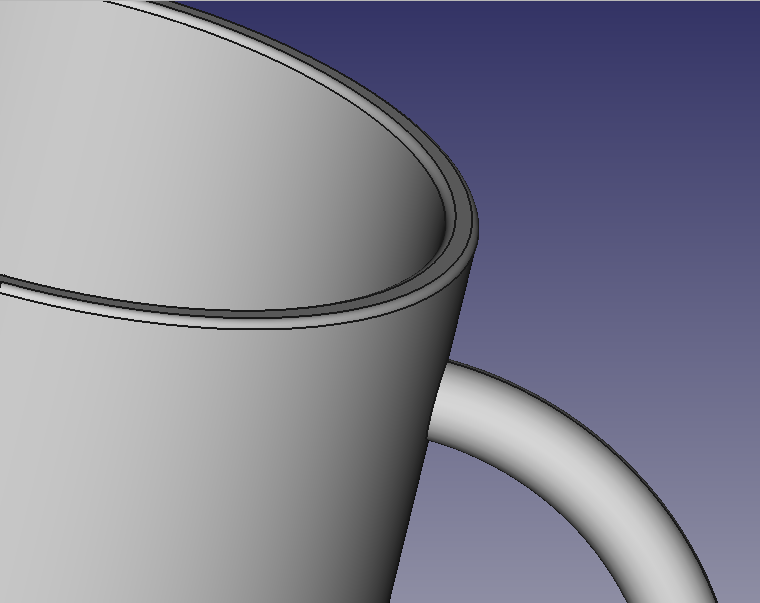
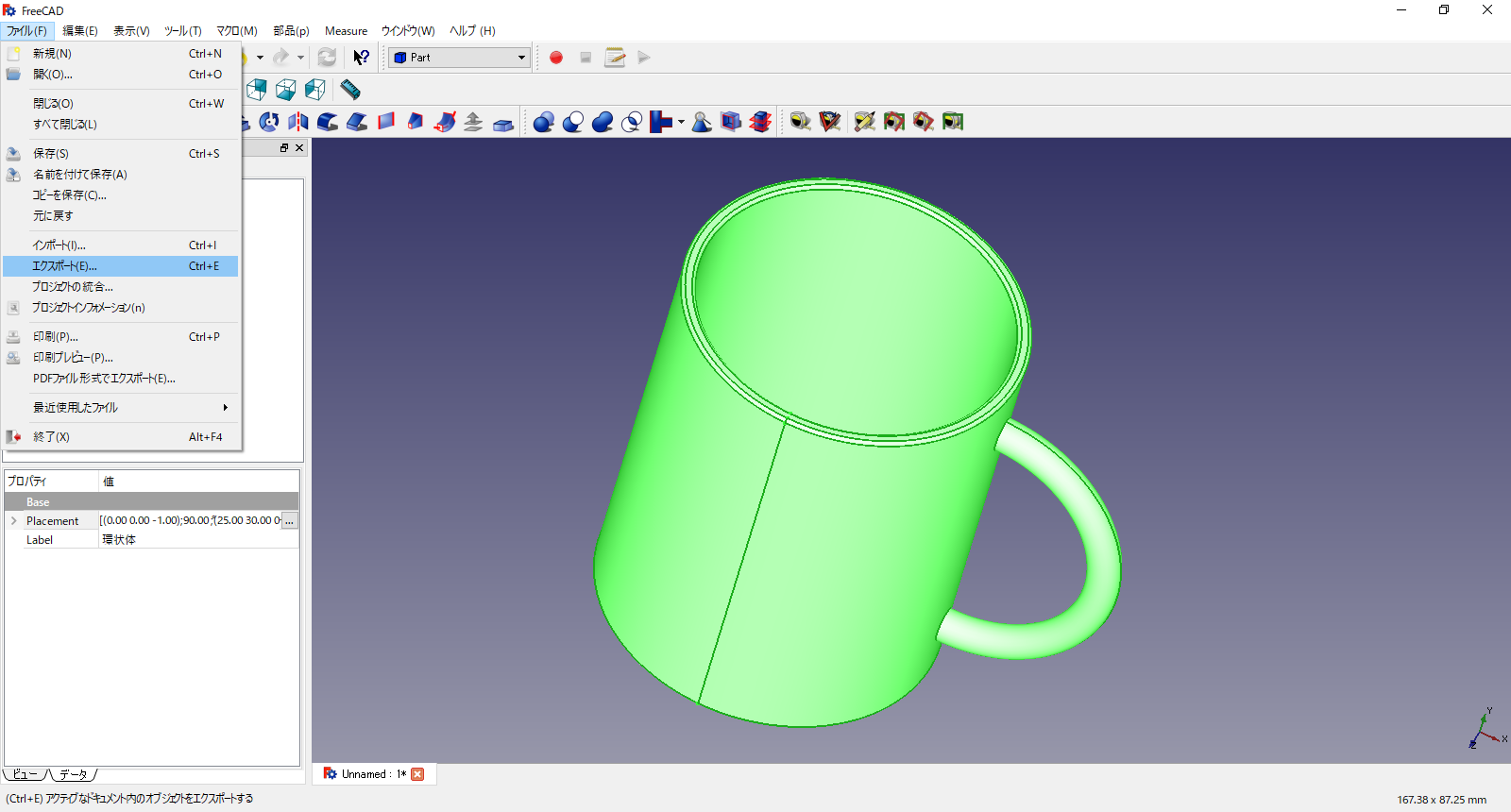


ピンバック: FreeCADで3Dプリンター用のSTLデータを作る(4) – パーツデザインで壺を作る | JoyPlotドキュメント