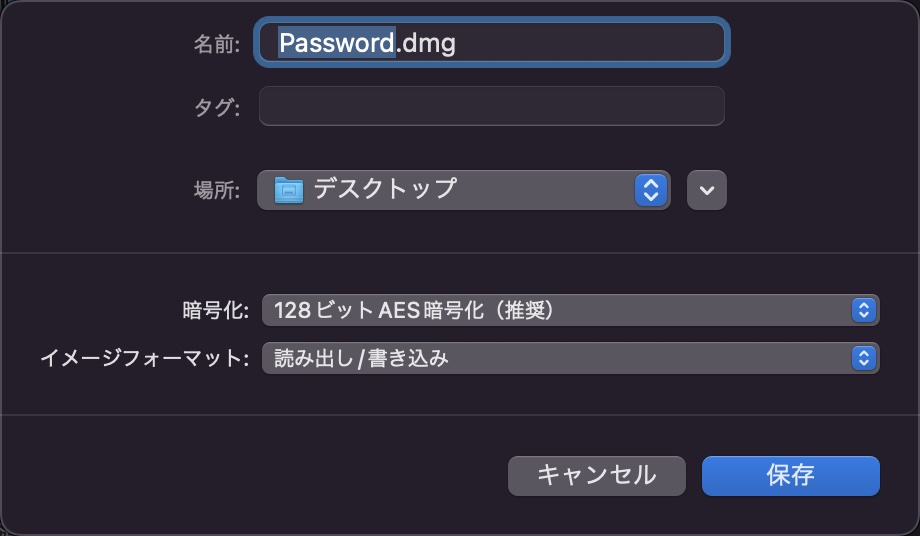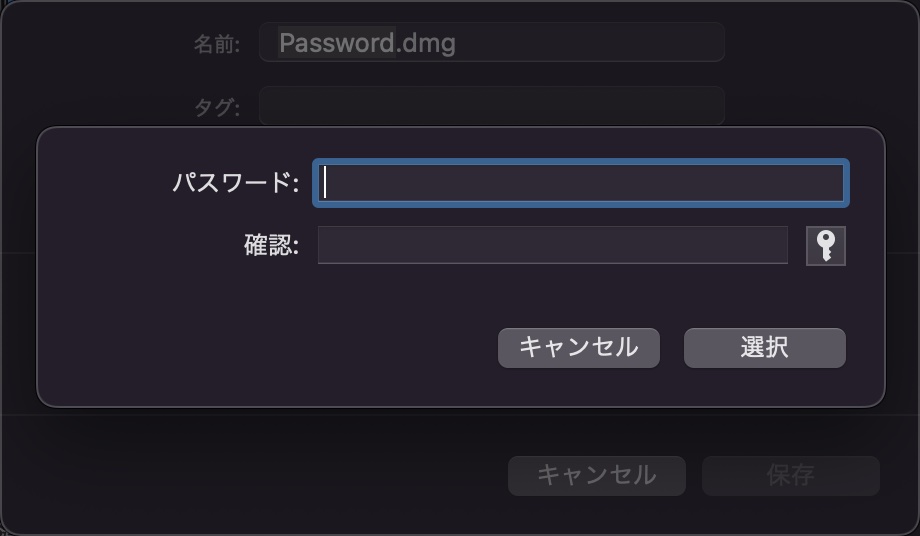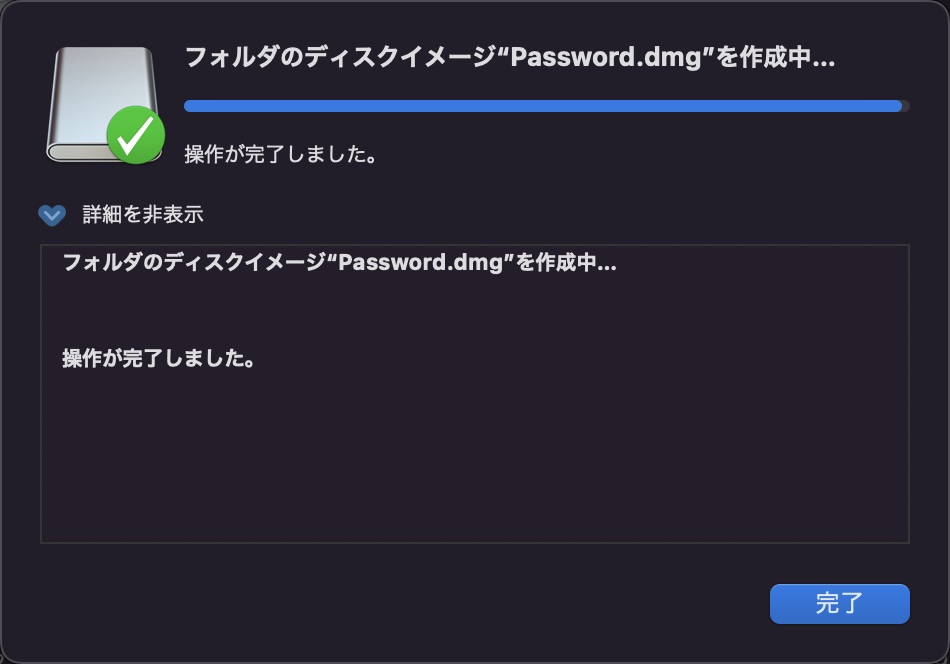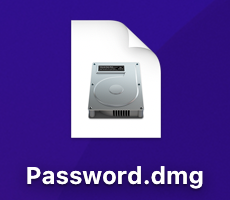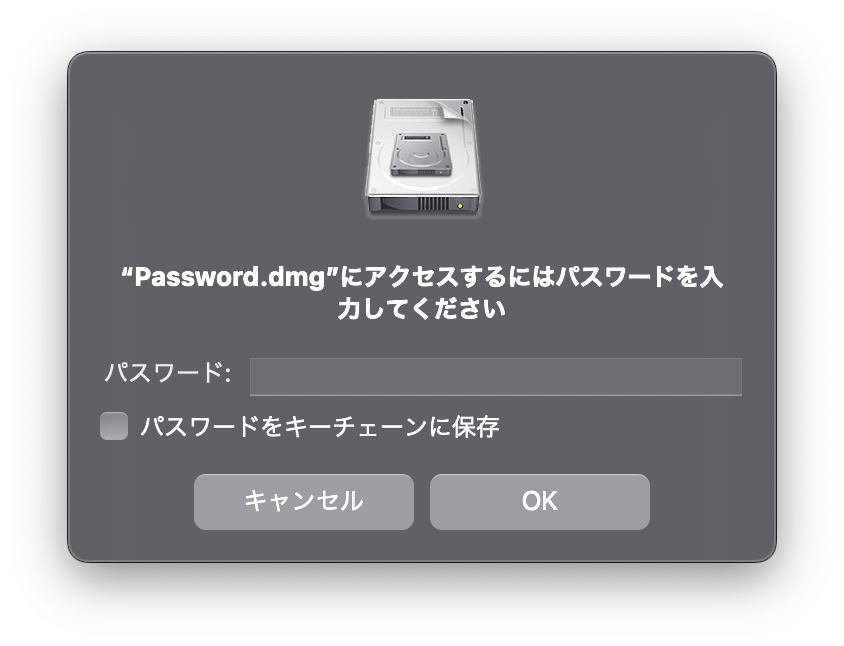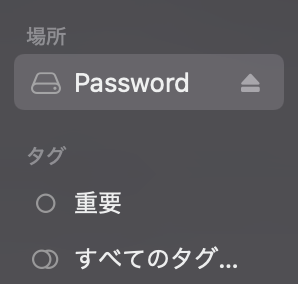機密情報を保存するために、パスワードで閲覧を制限できる保存領域を macOS で作る方法についてです。
残念ながら macOS の標準機能では通常のフォルダをパスワードで保護することはできません。
しかし、フォルダと同様に扱える保存領域(ディスクイメージ)を作成し、それにパスワードをかけることで中のファイルを保護することが可能です。
ディスクユーティリティで疑似ドライブを作成
macOS の標準アプリであるディスクユーティリティ(Disk Utility)を使って、任意のフォルダを疑似ドライブ(ディスクイメージ)とすることができます。
まず、パスワードで閲覧を制限したいファイルを保存したフォルダを用意します。
その後、ディスクユーティリティを開き、画面上部のメニューから ファイル > 新規イメージ > フォルダからイメージを作成 を選択します。
パスワードを掛けたいフォルダを選択すると、設定画面が開きますので「暗号化」と「イメージフォーマット」の部分を以下のように変更してください。
目的はパスワードで保護することなので、暗号的なセキュリティの高さは必要ありません。したがって「暗号化」の部分は「128ビットAES暗号化(推奨)」を選択します。
ここを変更すると、パスワードを設定する画面が開きますので任意のパスワードを入力してください。
「イメージフォーマット」を「読み出し/書き込み」に変更することで、通常の保存領域と同じようにファイルを追加・変更・削除することが可能になります。
上記の設定が完了したら「保存」を押してください。ディスクイメージ(.dmg)の作成が行われます。
無事にイメージが作成されると、以下のように保存されます。
PCの保存領域容量が足りない場合、作成に失敗しますので注意してください。
作成したイメージをダブルクリックで開こうとするとパスワードを要求されます。入力して開きます。
開くと、外付けドライブのように扱われますが、通常のフォルダのように読み書きができるはずです。
以上、macOS でパスワード付きフォルダ(ディスクイメージ)を作る方法についてでした。