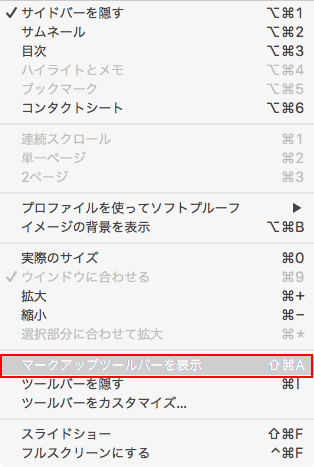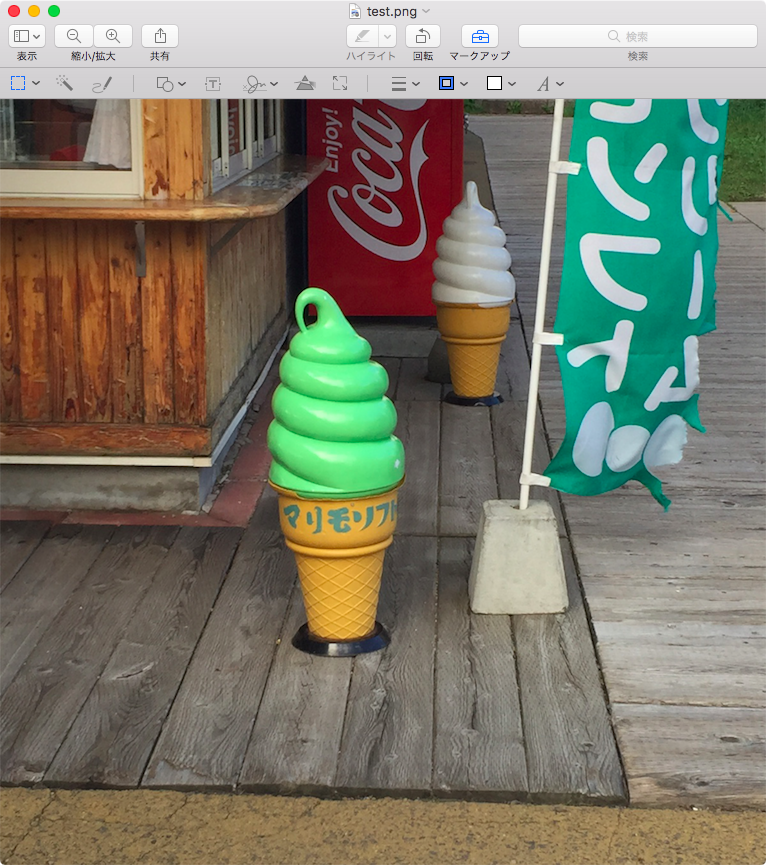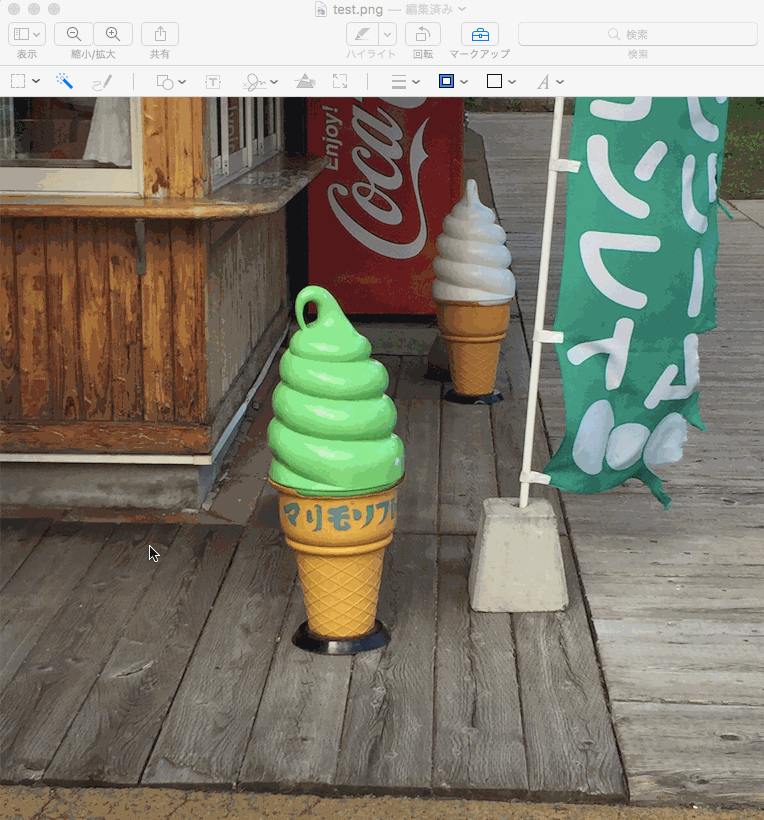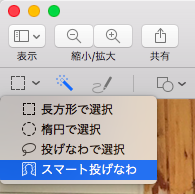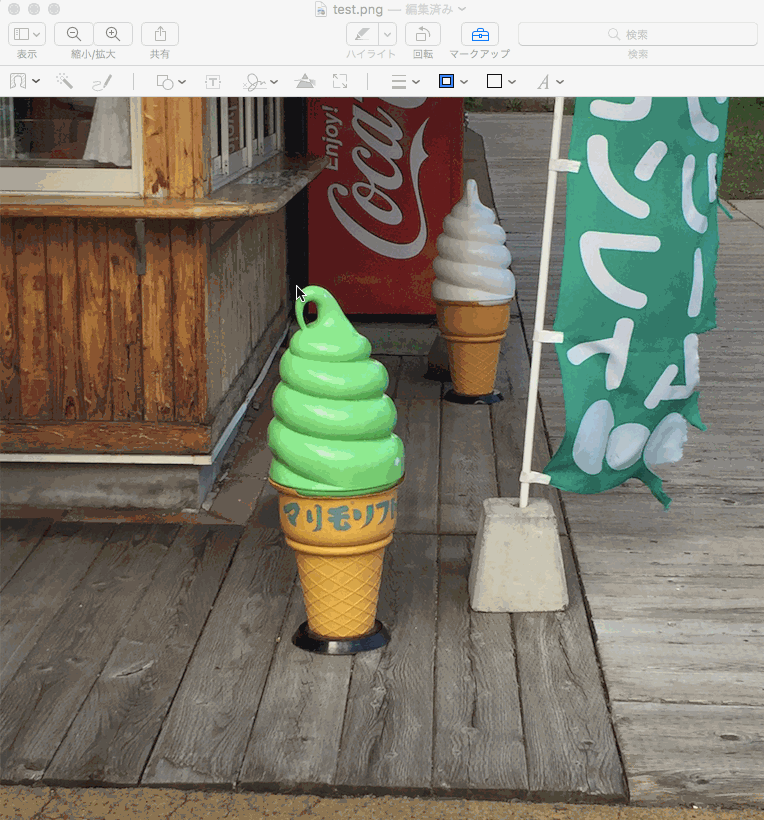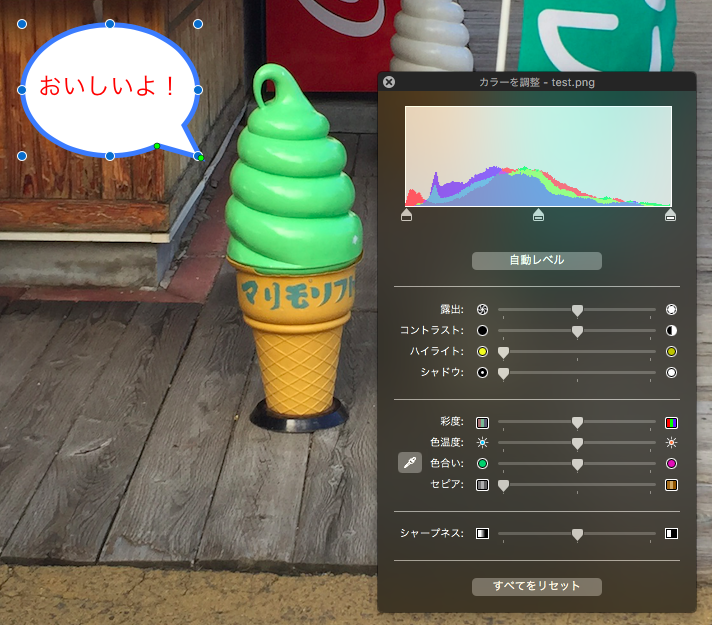目次
macOS(Sierra)で、画像の中からある被写体だけを切り抜く方法についてです。
例えば、以下の画像から緑色のソフトクリームだけを切り抜きたいとします。
1. プレビュー.app で写真を開く
今回紹介する画像の切り抜きには、macのに初めからインストールされている標準アプリ プレビュー.app を使用します。
切り抜きたい写真をダブルクリックすると、変更していない限り プレビュー.app で画像が開かれます。
画像が プレビュー.app で開かれると、以下のような画面が立ち上がるはずです。
2. マークアップツールバーを表示
プレビュー.app を立ち上げた直後は、ごく簡単な編集をするためのボタンしかありません。
切り抜きのための編集オプションを使うためには「マークアップツールバー」を表示します。
画面最上部のメニューバーから「表示」を開き、その中にある「マークアップツールバーを表示」を選択します。
選択後、写真の上部に編集メニューが追加され、このような見た目になります。
マークアップツールバーはショートカット(Command + Shift + A)によっても表示させることができます。
3. インスタントアルファ または スマート投げ縄 で画像を切り抜く
被写体を切り抜く方法はいくつかあります。写真の状態によって適切な方を選んでください。
インスタントアルファ(自動選択ツール)
似ている色をまとめて選択してくれるツールです。他のソフトでは自動選択ツールと呼ばれる場合もあります。
切り抜きたい被写体の色が背景が異なる場合に有効です。以下のアイコンを選択します。
インスタントアルファを使って被写体の背景を選択して、それを削除すると、被写体だけを取り出せます。
以下のように、マウス(トラックパッド)をドラッグするだけで、選択色を微調整することができます。
選択部分は赤くハイライトされ、ドラッグ状態を解除すると、その部分が選択されます。
このソフトクリームの場合、溝の部分が背景の色と近いため、背景と一緒に選択されてしまっています。このように背景と色の差が小さい部分がある場合は、次に紹介するスマート投げ縄が有効です。
スマート投げ縄
通常の投げ縄選択は、自分で輪郭を正確に描く必要がありますが、この「スマート投げ縄」の場合、輪郭を自動判別して補正してくれます。
メニューの一番左にあるアイコンを選択すると、選択方法のメニューが現れますので、その中からスマート投げ縄を選択します。
使い方は、切り抜きたい被写体の輪郭に合わせてドラッグで線を書いていきます。選択後、ドラッグ状態を解除すると輪郭が自動選択されます。
投げ縄のなぞり方によって選択範囲が若干異なりますので、気にいる選択範囲になるまで何度か試してみてください。
おしまい
実際にこれらのツールを使って切り抜いたソフトクリームです。
余計に削れてしまっている部分や輪郭がギザギザしてしまっている部分は、高度な画像編集ができるソフトで補正することになりますが、はっきりした輪郭を持つ被写体であればこれらのツールだけで正確に切り抜くことができます。
また プレビュー.app は、色調補正や落書きなどができる機能もありますので、サクッと簡単な画像のに十分なツールと言えます。
以上、macOSでの画像の切り抜き方法についてでした。