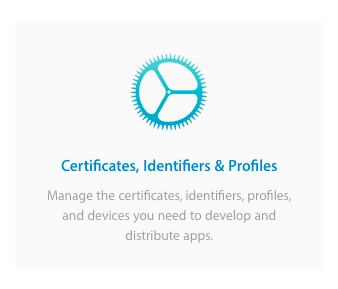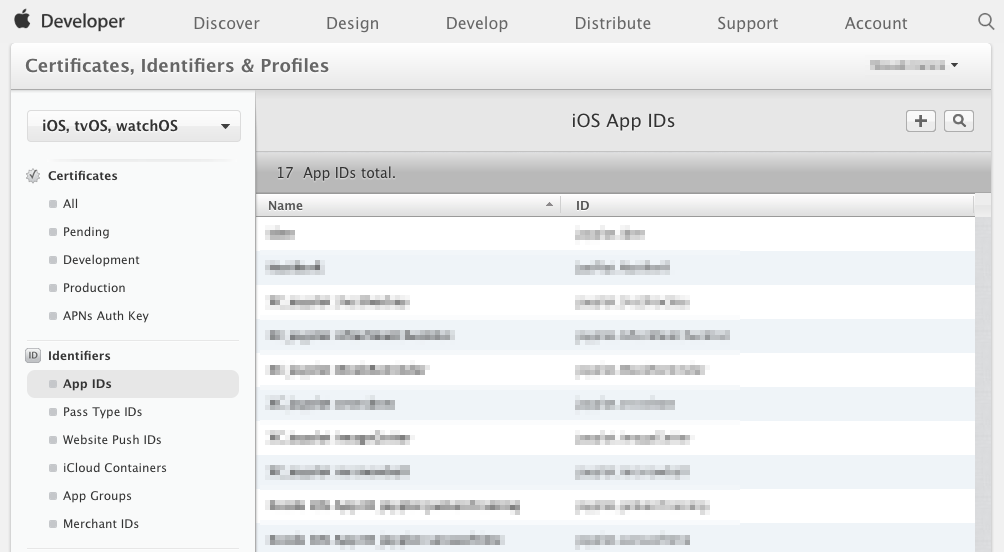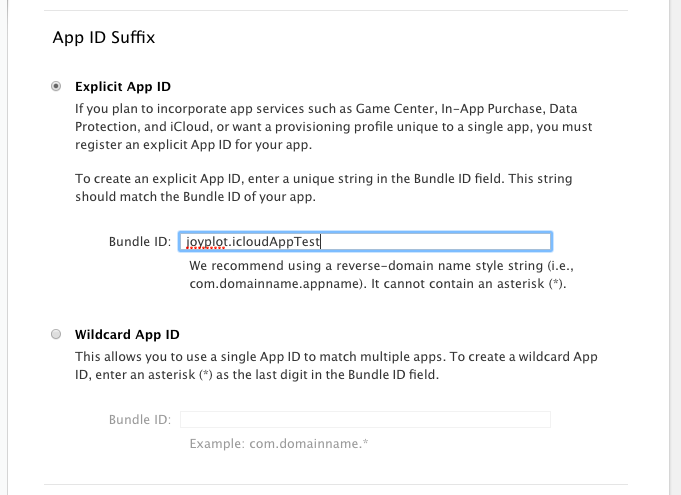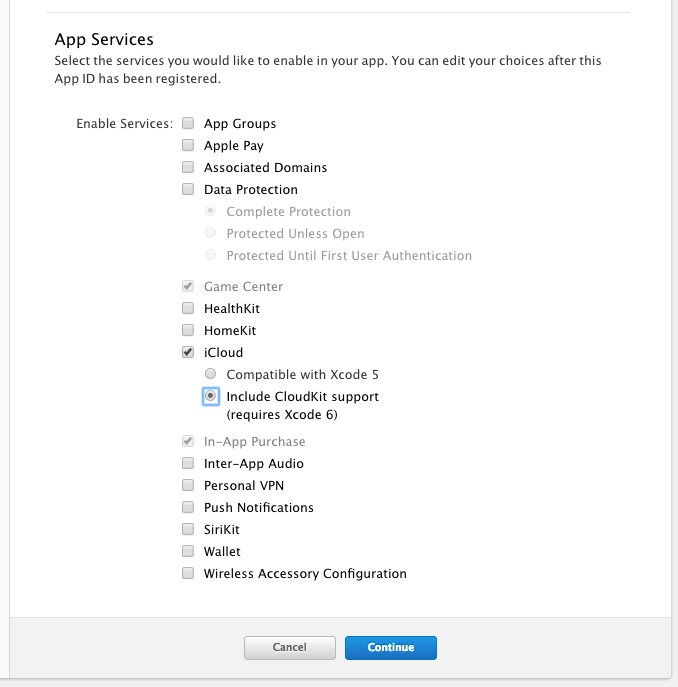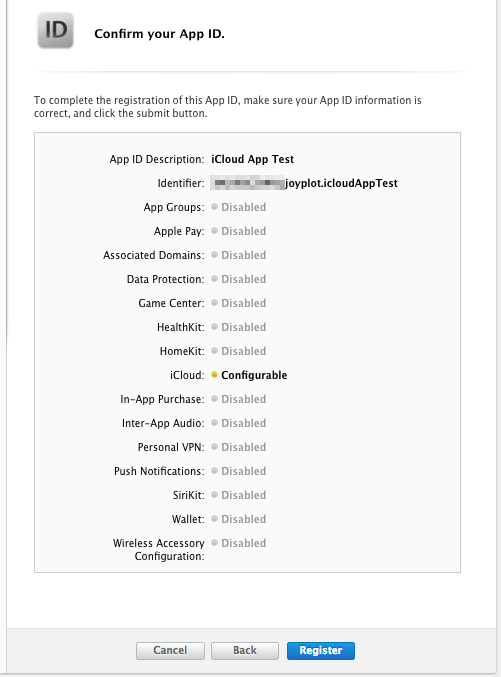Table of Contents
iOSアプリのプロジェクトを Xcode で作成すると、App ID を自動で作成してくれます。Game Center や In-App Purchase などのサービス(Application Services)も自動で有効となります。
しかし、iCloud や Push Notifications、近年追加された Apple Pay などのサービス機能を利用したiOSアプリを作成したい場合は、App ID にその機能を使うための設定をする必要があります。
この設定は、Xcodeでは行えませんので、Apple Developer Program にて手動で App ID を作成することになります。
今回はクラウド上にデータを保存できる iCloud を使える設定をした App ID の作成を例に、App ID を手動で作成する方法を紹介します。
Apple Developer Program にログイン
まず、Apple Developer Program にログインします。
https://developer.apple.com/account/
ログイン後の画面に表示される Certificates, Identifiers & Profiles のボタンをクリックしてください。
App ID の新規作成
画面左のメニューから Identifiers > App IDs を選択します。
選択後、現在登録されている App ID の一覧が表示されます。
この一覧の右上にあるプラス(+)ボタンを押して、新しい App ID を追加します。
App ID の名前
App ID Description(App ID の説明)となる名前をつけます。
これには好きな名前をつけることができ、後で自分がわかる名前であればなんでも構いません。
この例では「iCloud App Test」としました。
App ID のタイプと Bundle ID
少し画面を下にスクロールすると、App ID Suffix という項目が出てきます。
ここでは、App ID のタイプと、App ID を識別するための Bundle ID を設定します。
App ID のタイプには Explicit App ID と Wildcard App ID があります。
今回の例のように、あるアプリで特定のサービスを使うための App ID を作る場合は Explicit App ID として作ります。Explicit App ID のチェックボタンの下にある説明には、以下のように書かれています。
If you plan to incorporate app services such as Game Center, In-App Purchase, Data Protection, and iCloud, or want a provisioning profile unique to a single app, you must register an explicit App ID for your app.
日本語訳: もし Game Center やアプリ内課金、データ保護、iCloud などのサービスをアプリに組み込みたい場合や、プロビジョニングプロファイルをアプリ固有のものにしたいのであれば、アプリを Explicit App ID で登録しなければなりません。
ここで入力する Explicit App ID は、Xcode のプロジェクト内で入力する Bundle Identifier と一致する必要がありますので、既にプロジェクトを作っている場合は、そのプロジェクトの値を入力します。
Xcodeの画面の以下の部分です。
まだプロジェクトを作っていない場合は、ここで自由に設定できます。この例では「joyplot.iCloudAppTest」としました。
組み込むサービスを設定する
さらに下にスクロールすると、以下のような画面が現れます。
ここでアプリに組み込みたい App Services を選択します。今回は iCloud を組み込むので、その部分をチェックします。
以上で設定は終了です。画面下の Continue を押してください。
App ID の設定を確認
先ほどの設定内容を確認する画面が表示されます。問題なければ Register を押してください。
これで App ID の作成は完了です。
Done を押して終了してください。先ほどの一覧を見ると、追加した App ID が確認できます。
その後の設定
実際にこの App ID を使用するには、それに対応したプロビジョニングプロファイル(Provisioning Profile)を作成する必要があります。その手順については次の記事で解説しています。