Table of Contents
コンピュータ上で3Dを扱うファイルの形式には様々なものがありますが、3Dプリンターの多くは .stl(standard triangulated language)に対応しています。
stlは、主にCAD(computer-aided design)ソフトで用いられる3Dファイルの形式です。CADは3DCGのソフトとは異なり、建築や工業製品などで厳密な寸法での設計が必要な際に用いられるソフトです。
無料で利用できる、オープンソースのCADソフトに「FreeCAD」があります。
FreeCADの公式サイト: FreeCAD: オープンソース パラメトリック 3D CAD モデラー
これから何回かに分けて、FreeCADを使って3Dプリンターで出力するモデルを作る方法を紹介したいと思います。今回は、以下の3つについてです。
- FreeCADのインストール
- 簡単な図形の作成
- データをstl形式で出力する
FreeCADのインストール
FreeCADのダウンロードページにアクセスします → Download – FreeCAD Documentation
以下のようなダウンロードページが表示されると思います。FreeCADは様々なOSに対応していますので、お使いの環境にあったものを選択してください。
このサイトでは、Windows10 でWindows版(64bit)をダウンロードしたとして解説をします。
インストーラーをダウンロードし終えたら、起動してください。
起動すると、次の画面が表示されます。
「I Agree」をクリックします。
インストールするフォルダを指定します。特にこだわりがない場合はそのまま「Next」をクリックしてください。
そのまま「Install」をクリックしてしばらくお待ちください。
「Complete」を押して終了です。
インストール場所を変更していなければ、FreeCADの本体(実行ファイル、FreeCAD.exe)は以下のディレクトリに存在します。
C:\Program Files\FreeCAD 0.16\bin
作業しやすいようにショートカットをデスクトップに作成することをオススメします。
以上でインストールは完了です。
FreeCADで簡単な図形の作成
実際にFreeCADを使って簡単な3Dモデルを作ってみます。
上記の手順でインストールした実行ファイル(FreeCAD.exe またはそのショートカット)をダブルクリックして起動してください。
起動すると、以下のような画面が開かれます。
まず、画面左上にある新規作成ボタン(白紙のアイコン)をクリックしてください。
すると、以下のような背景が青っぽい画面に切り替わると思います。
この状態で、画面上部にあるプルダウンメニューから「Part」を選択します。
選択すると、次のようなメニューが画面上部に現れます。
これが、3Dパーツを組み合わせてモデルを設計するモードです。今回は、このモードで用意されている図形を組み合わせて3Dモデルを作っていきます。
オレンジ色の立体が書かれたボタンを押すと、その形の3Dパーツが画面に表示されます。
一番左の立方体のボタンを押して、立方体パーツを出してみてください。
ただの正方形に見えますが、これは視点の位置がZ軸方向にあり、立方体の1面(XY平面)だけが見えているためです。
画面右下には、視点からどのように座標が表示されているかの情報が表示されています。
では、視点を変えてみましょう。視点の変更は、マウスのホイールを押しっぱなしにした状態で、マウスの右または左のボタンを押しっぱなしにしてマウスを動かします。
2つのボタンを押した状態では、マウスカーソルが向かい合う2つの矢印(🔁)になります。この状態でマウスを動かして視点を変えます。
以下のように斜めから見ると、立方体であることがわかります。
もし、操作を誤ってしまい、図形がどこにあるかわからなくなってしまった場合は、画面左上の白紙と虫眼鏡のアイコン(画面上の全てのコンテンツにフィット)を押してください。
詳しい操作の方法と3Dパーツの変形などについては、次回以降に解説します。今回は、立方体がひとつ表示出来たらOKです。
データをstl形式で出力する
この立方体のように、実際に FreeCAD で作成したモデルを3Dプリンターで出力するには、stl形式のファイルとして出力する必要があります。
それでは、今回の立体を .stl として出力してみましょう。
画面左側にあるコンボメニュー中には、現在ドキュメント中に存在しているモデルの一覧が表示されています。
この中から、出力したいモデルを選択状態にします。今回は「立方体」を出力したいので、「立方体」をクリックしてください。
以下のように、モデルが緑色にハイライトされた状態になっていれば選択ができているということです。
この状態で、画面上部のメニューの ファイル > エクスポート を選択します。
ファイルの形式を「STL Mesh」にして、名前を付けて保存してください。
以上で、FreeCADで作った3Dモデルをstl形式で保存できます。後は3Dプリンター用のソフトでこのstlデータを読み込めばプリントできます。
次回は、より詳しい使い方や3Dモデルの作成について紹介していきたいと思います。
筆者は Finder という3Dプリンターで遊んでいます。
この3Dプリンターについては、以下のページで紹介しています。


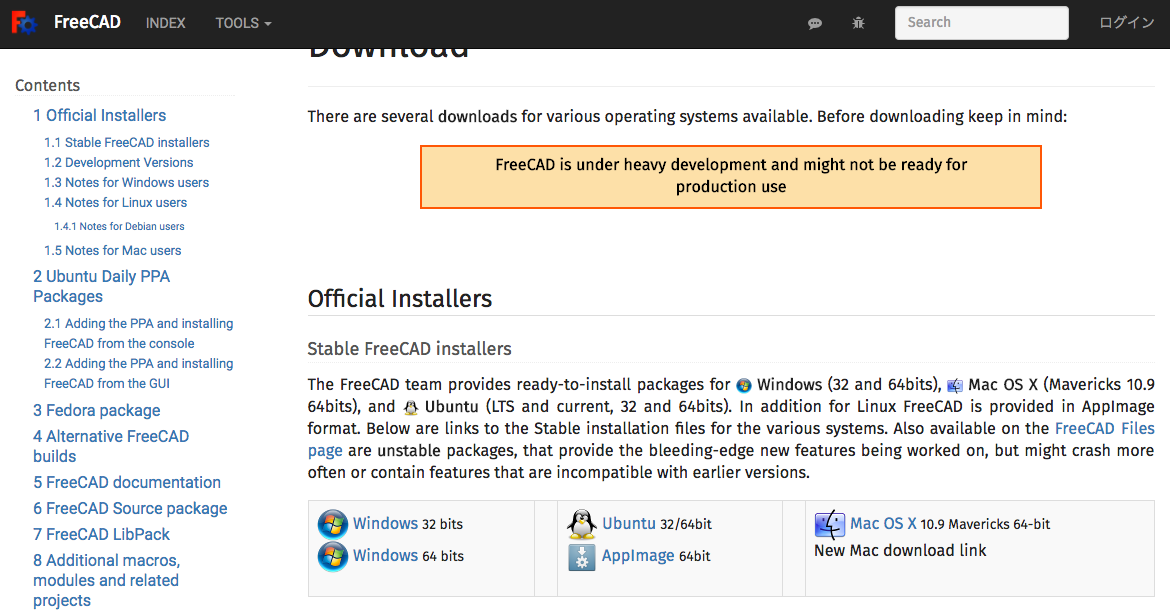

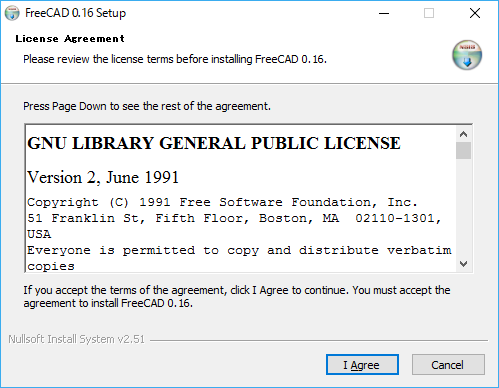
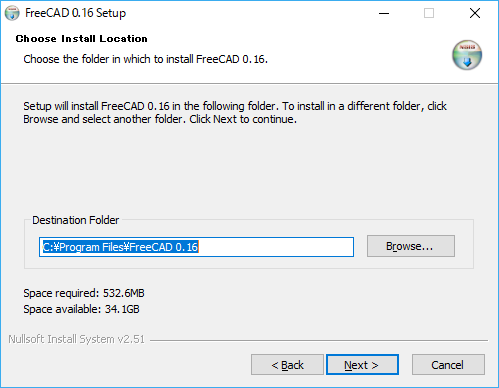
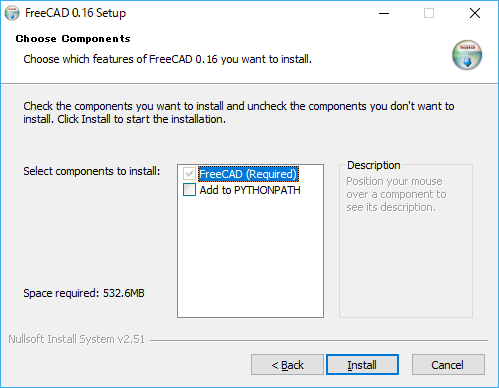
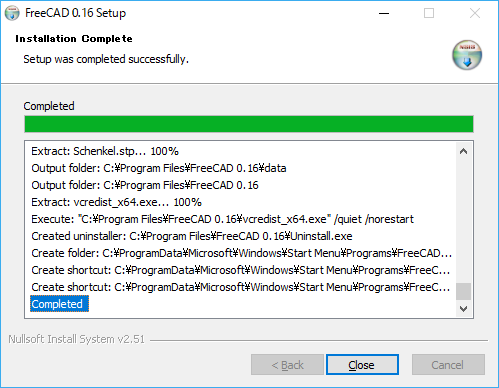
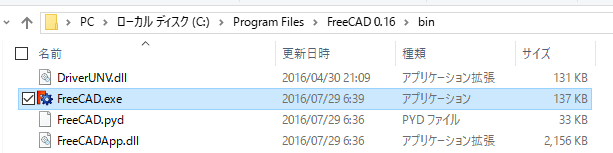

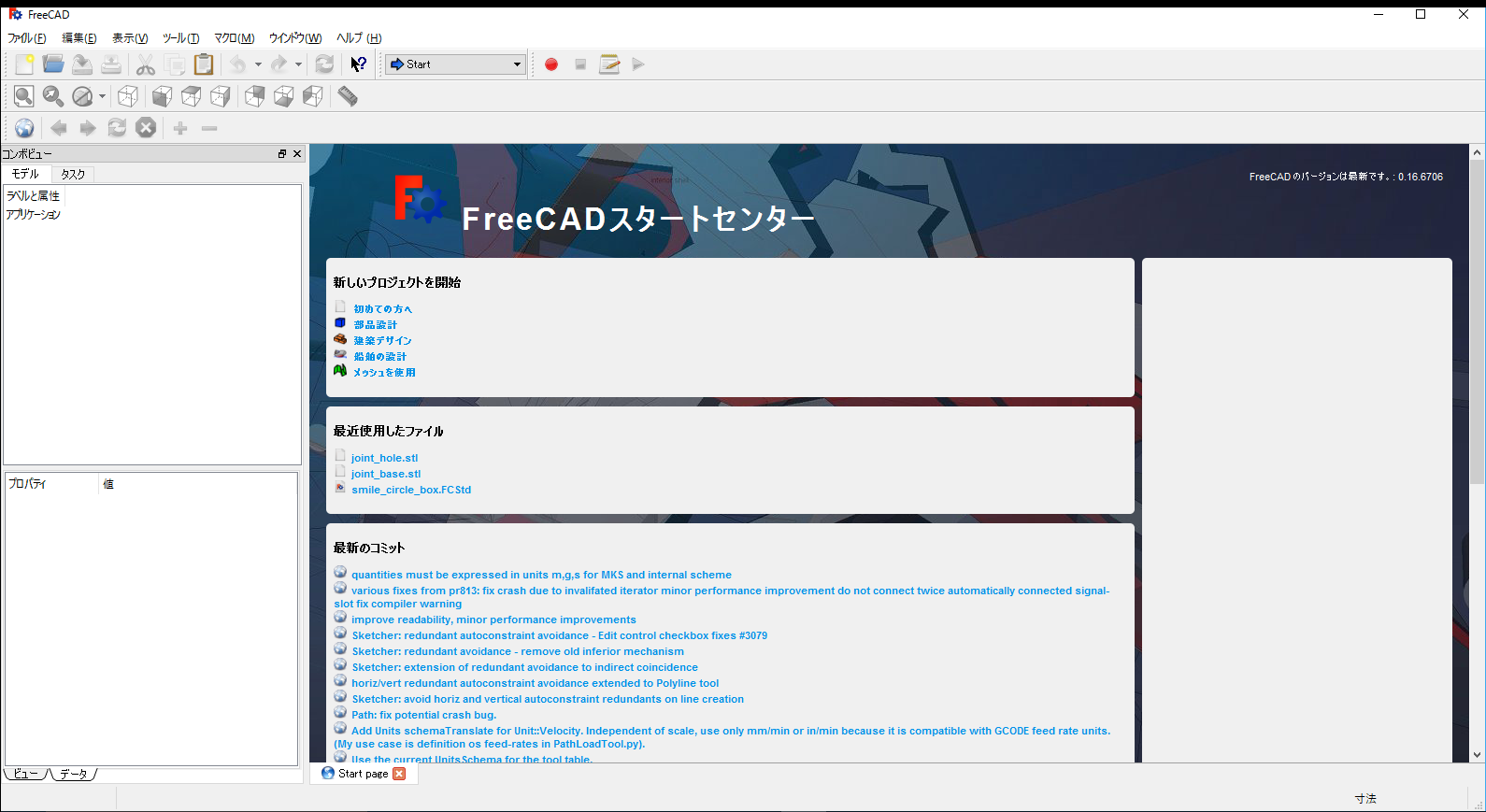
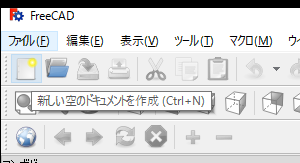
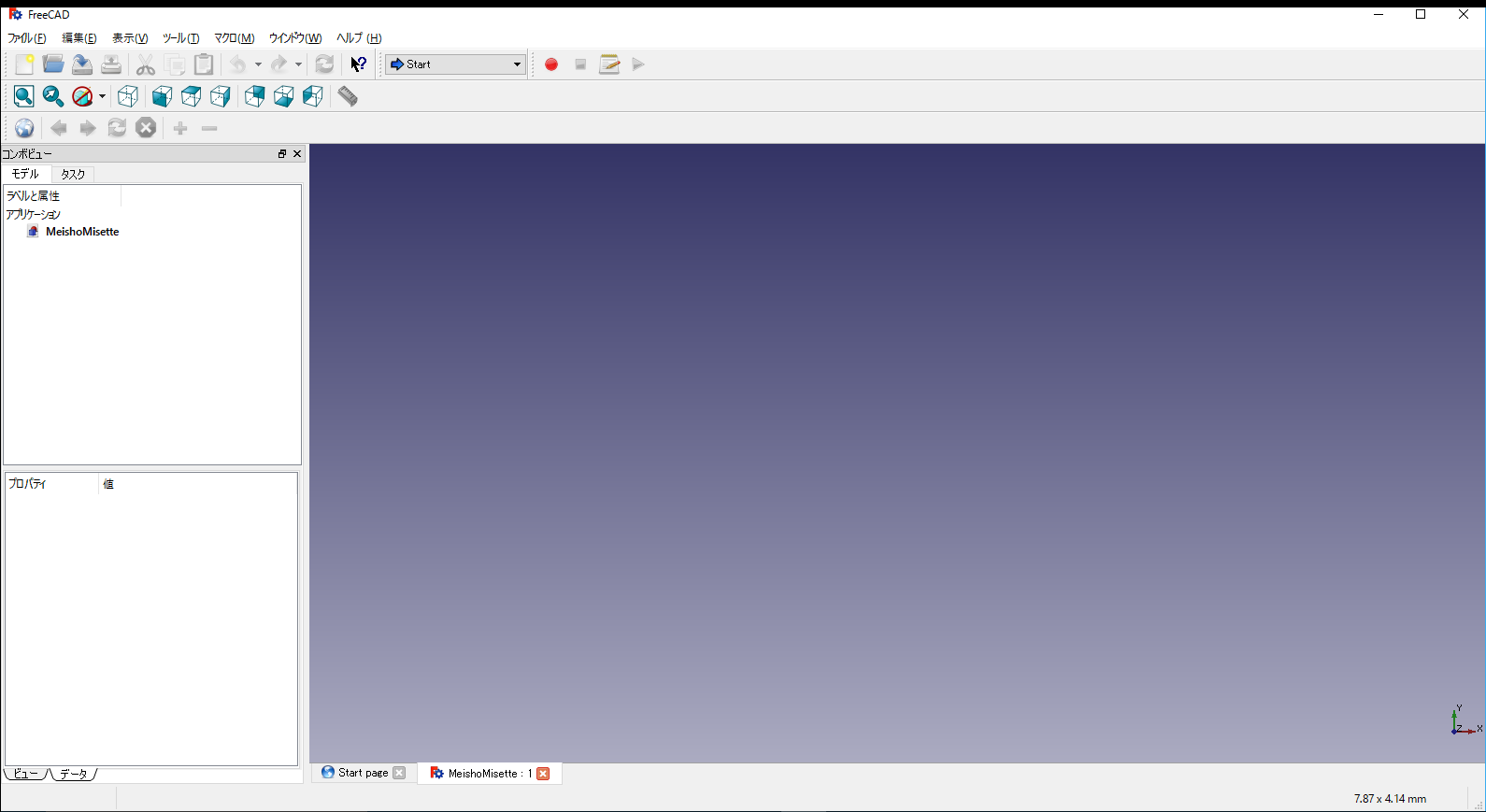
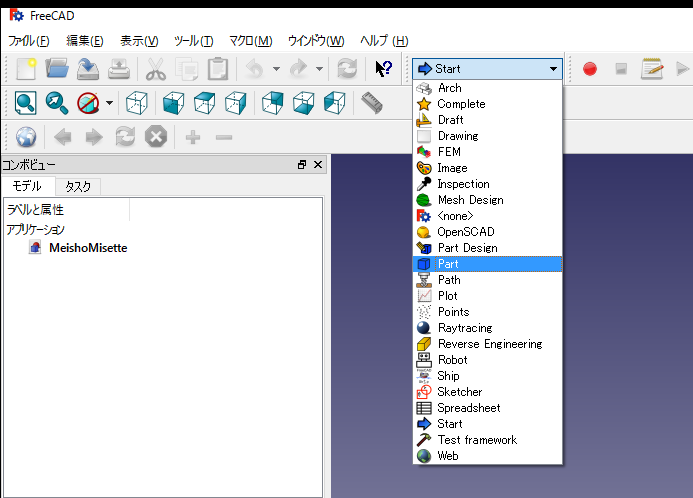

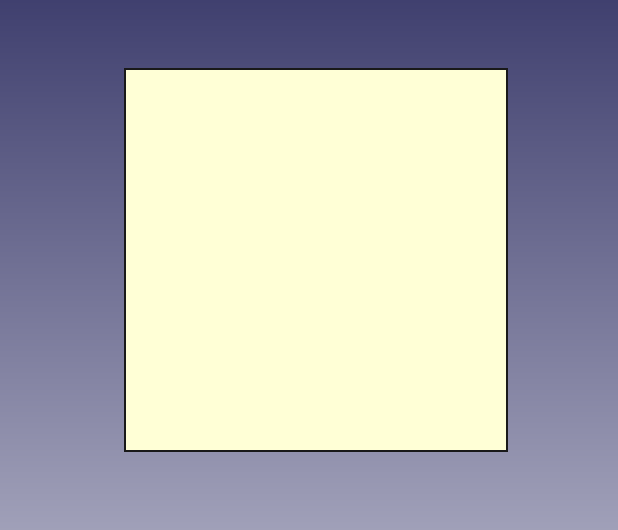
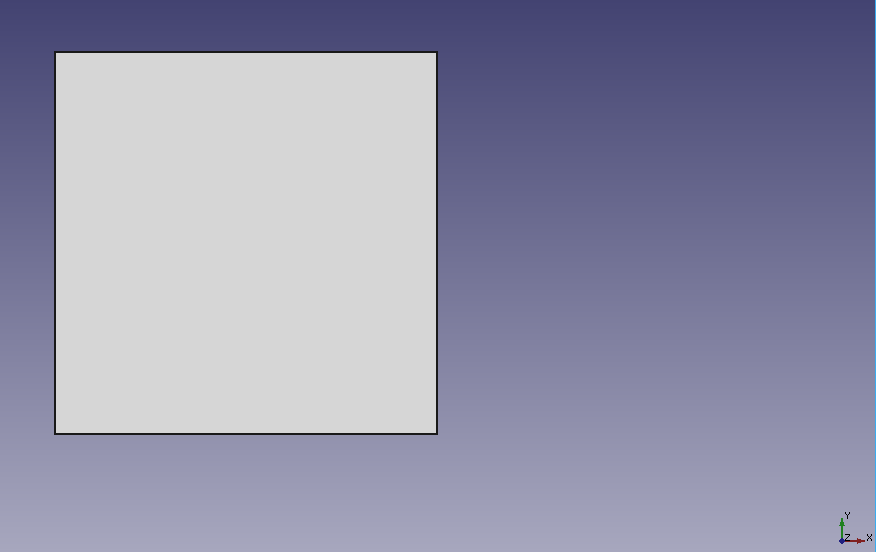
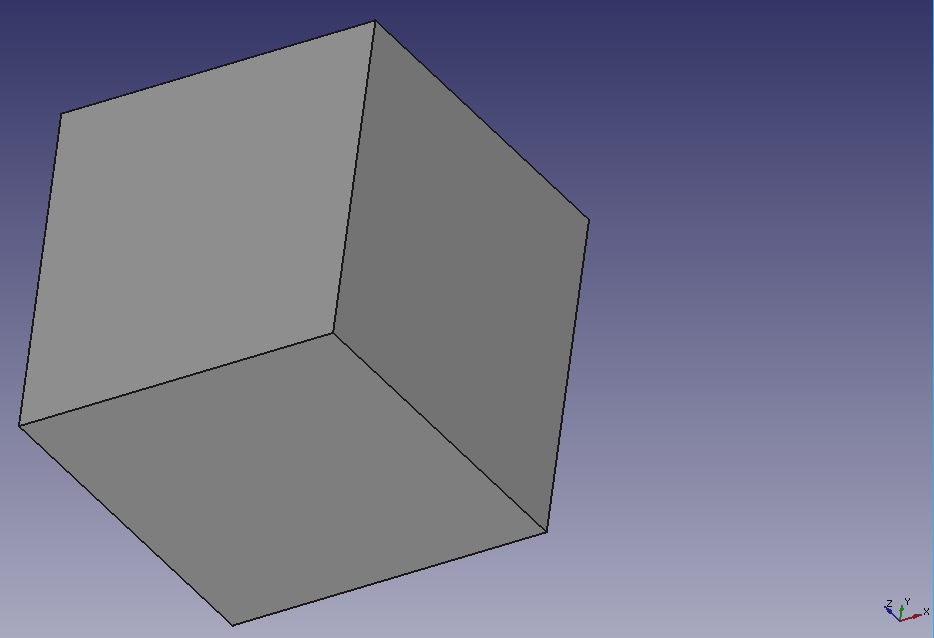
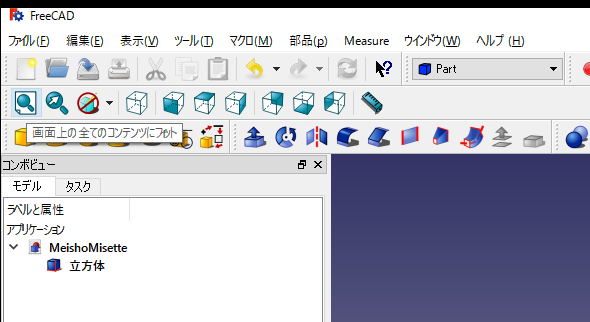

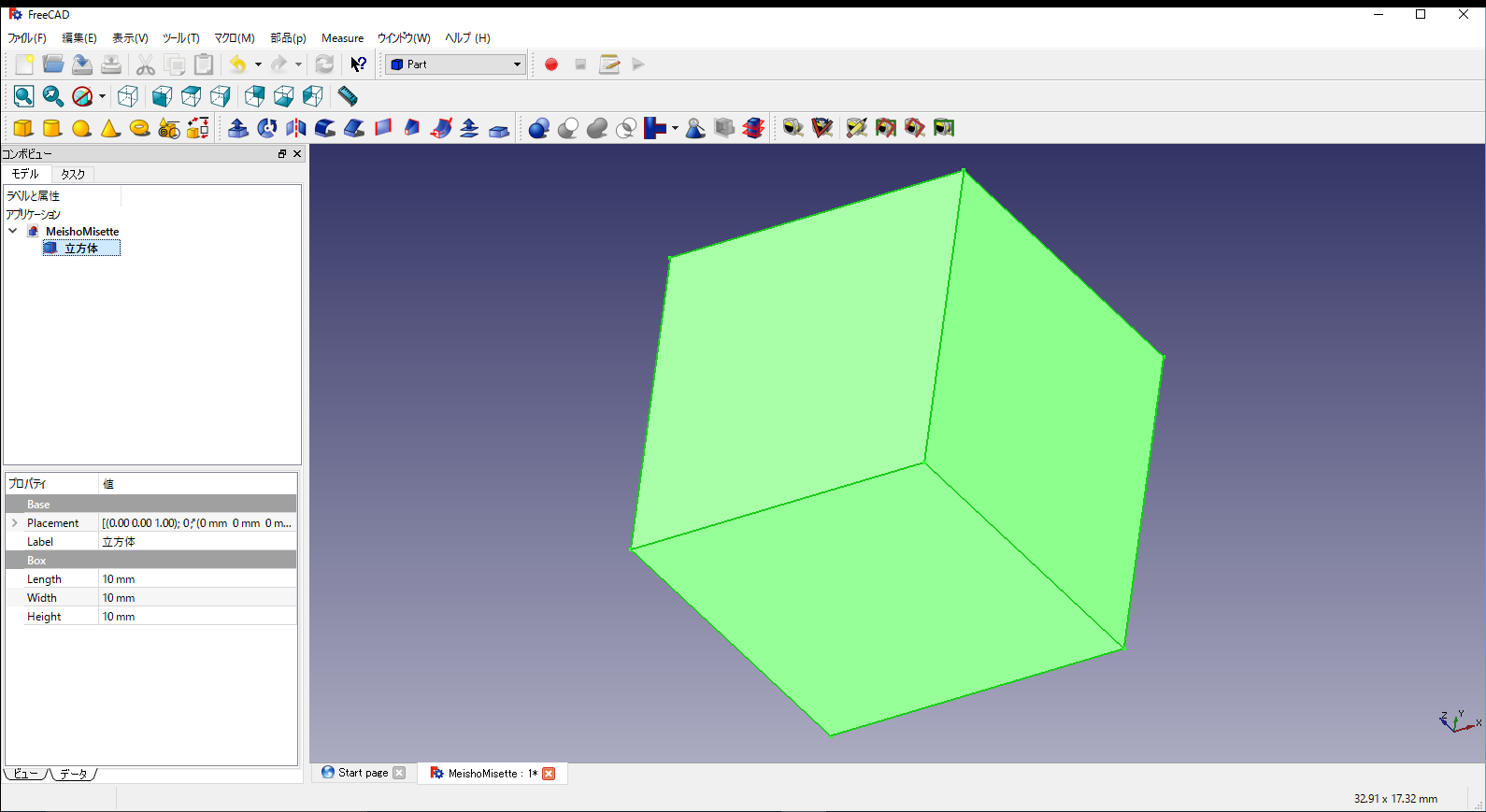
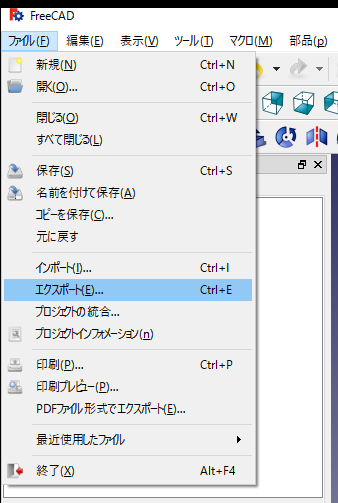
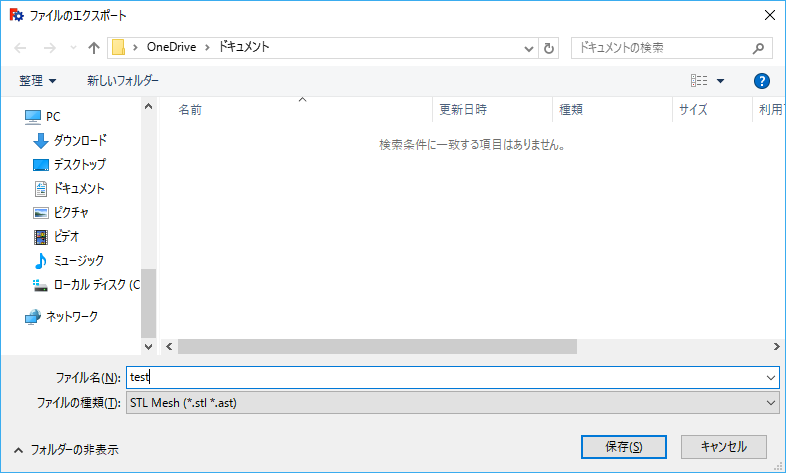

ピンバック: FreeCADで3Dプリンター用のSTLデータを作る(2) – 図形を組み合わせたSTLを作成 | JoyPlotドキュメント