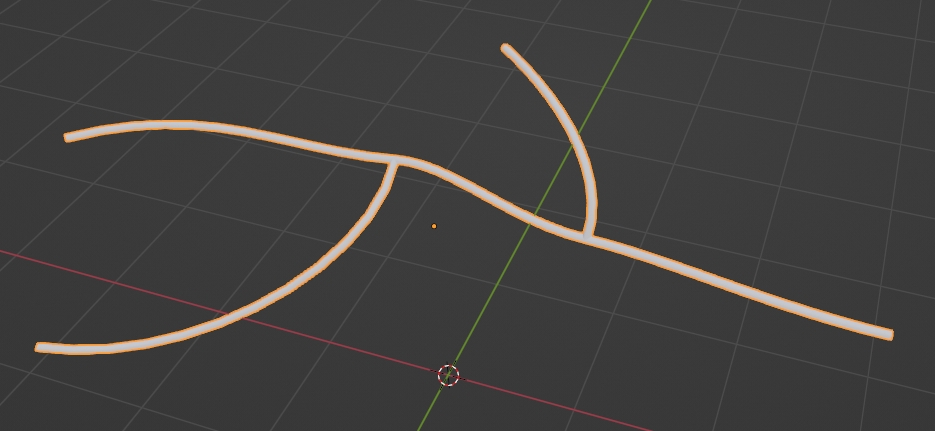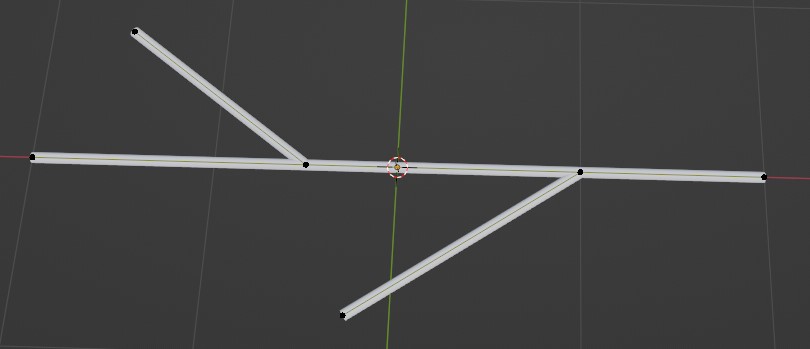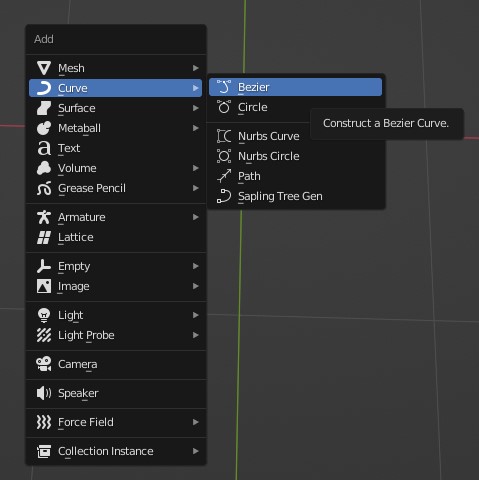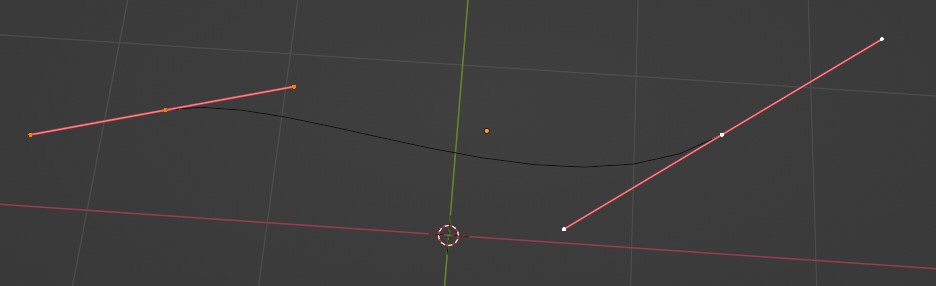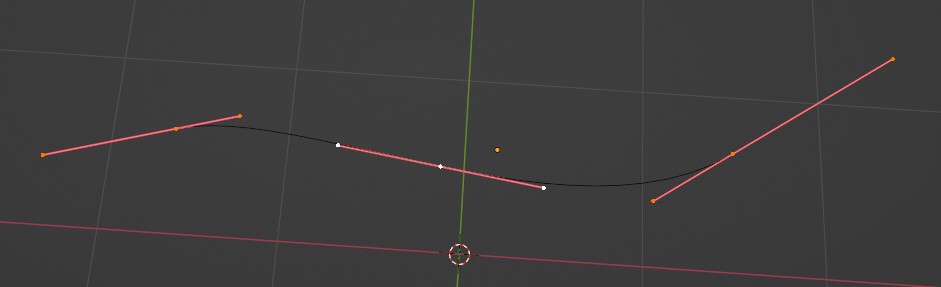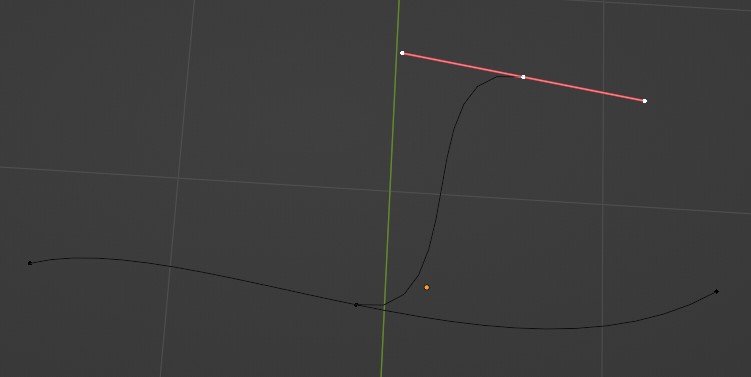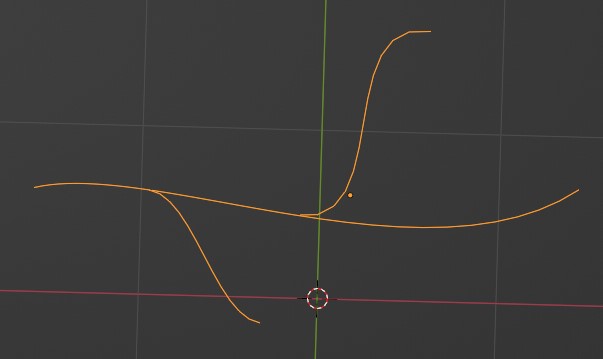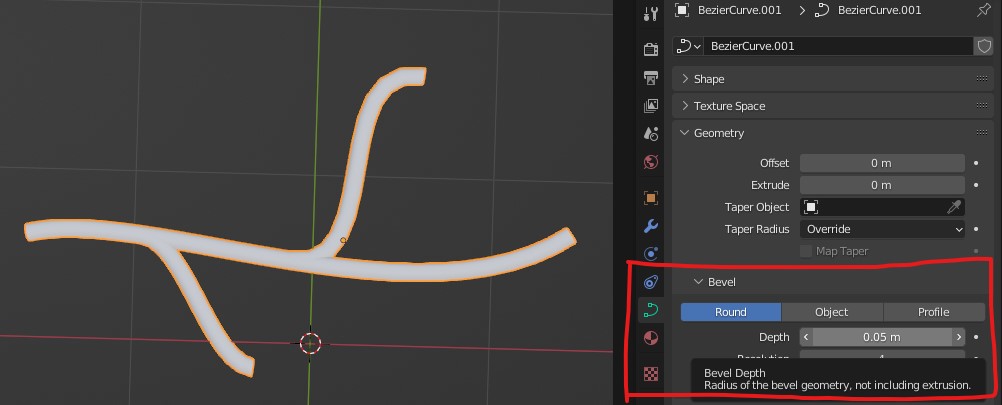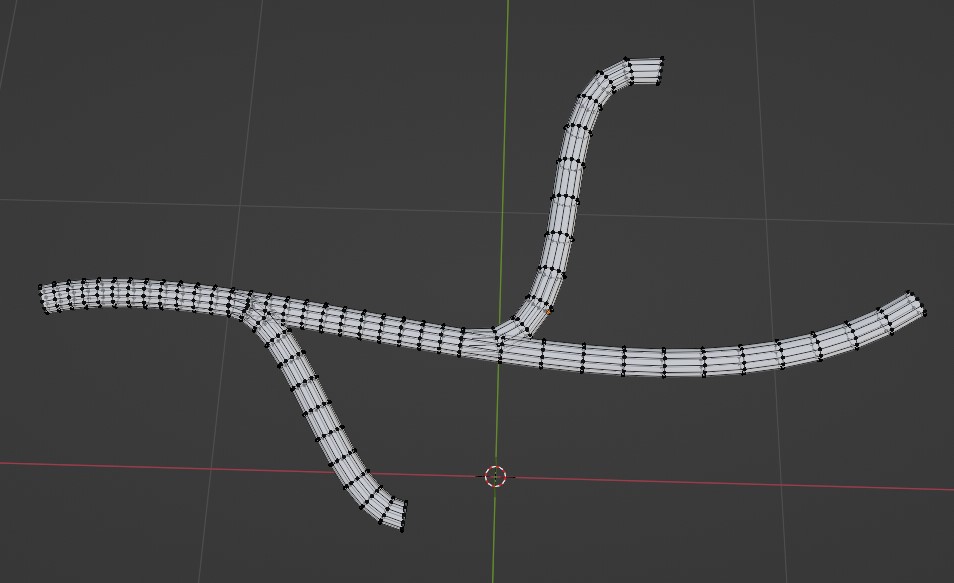Table of Contents
Blender Tips の9回目です。
今回はベジェ曲線(Bezier Curve)やパス(Path)を使って、以下のような枝分かれのあるパイプ状オブジェクトを簡単に作る方法について紹介します。
作成手順
ベジェ曲線とパスでは手順に違いはありません。
ここではベジェ曲線を例として手順を記載します。
根幹となる線を作る
まず、枝分かれが起こる中心の線をベジェ曲線で作ります。
ショートカット[Shift + A]で開くメニューから Curve > Bezier を選択します。
エディットモードに切り替え、曲線の両端に表示される制御線(赤線)を移動・回転させて好きな形にします。
分岐点の作成
次に、枝分かれが起こる点を作ります。
エディットモードにて、両端の点をどちらも選択した状態で曲線を右クリックし、メニューから Subdivide を選択します。
すると、曲線の中心に新たな点ができて制御線が表示されます。
分岐線を伸ばす
新たに出来た点を選択し、ショートカット[Shift + D]でこれを複製します。
複製した点は元の点と同じ位置に置きます(複製後に右クリックで元の位置に置かれます)。
複製された点が選択された状態で[E]を押して点を押し出し、マウスカーソルを動かすと新たな曲線が発生し分岐となります。
マウスカーソルで新しくできた曲線の先端を好きな位置に動かしてクリックで確定させます。
これで分岐が一つできました。
さらに枝分かれを増やしたい場合は、増やしたい位置の両端にある二点を選択して Subdivide で間の点を作り、同様の手順で曲線を伸ばします。
曲線からパイプ状のメッシュを作る
曲線の形が決まったら、次はこの曲線からメッシュを作ります。
曲線を選択し、画面右のメニューから曲線のプロパティ画面を開きます。
その中の Geometry > Bevel > Round > Depth の値を変更すると、曲線を中心に円筒状のメッシュができます。
Depth の値によって筒の太さが決まります。
出来た円筒の形が気に入らなければ、この状態でもエディットモードで曲線の形を整えることができます。
形が決まったら、最後に曲線をメッシュに変換します。
メニューから Object > Convert > Mesh を選びます。
これで曲線がメッシュに変換され、最終的に以下のようなモデルができます。
曲線のプロパティを調節すると、ループの数や端の開放・閉塞状態の変更などもできます。
分岐の内部も幹と繋げたい場合はもう一工夫必要になりますが、ここでは説明を割愛させていただきます。
以上、Blenderの曲線を使って枝分かれのあるオブジェクトを作る方法でした。