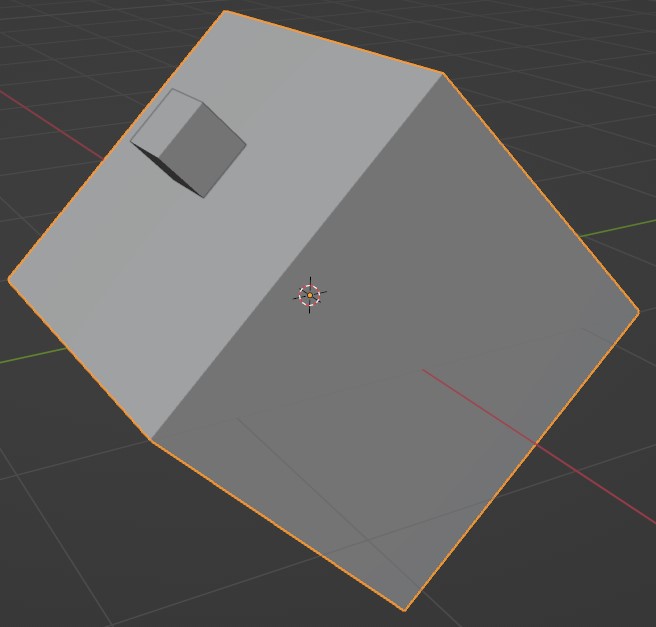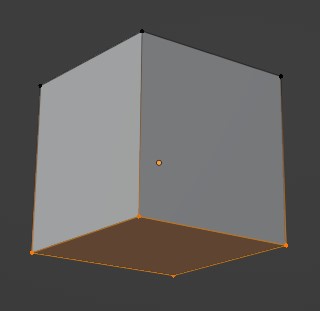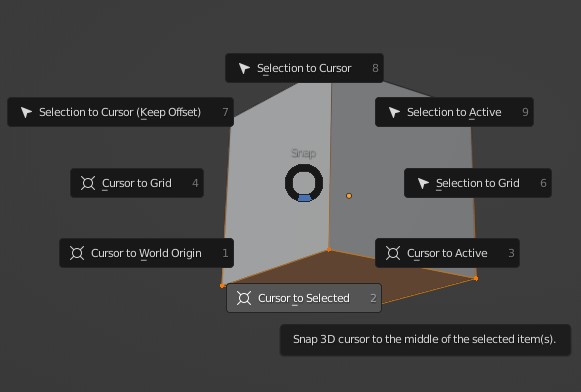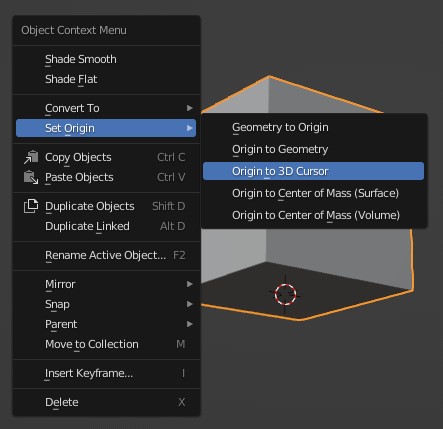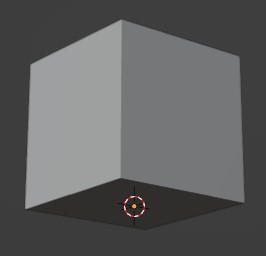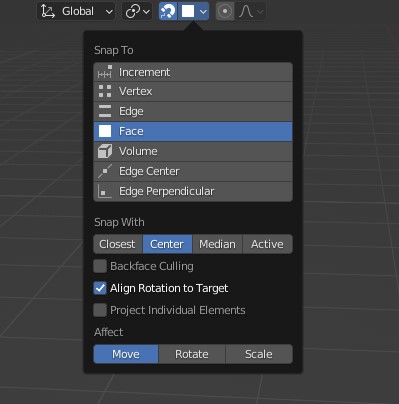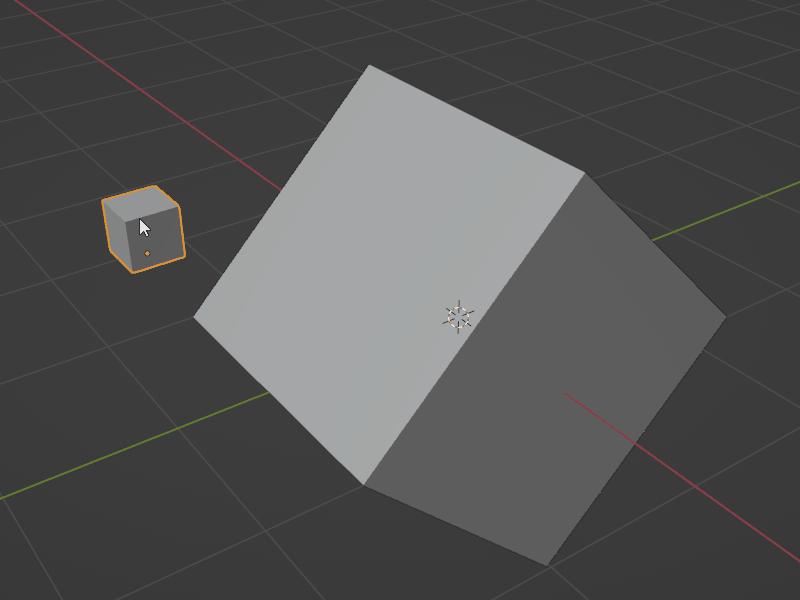Table of Contents
Blender Tips の14回目です。
今回は、あるオブジェクトを別のオブジェクトの面に沿って配置する方法について紹介します。
例として、大きな立方体の一面に小さな立方体を載せてみます。
面に乗せるオブジェクトの設定
面の上に移動させたいオブジェクトに行う準備です。
底面となる面の位置に原点を移動させる
オブジェクトの原点(オリジン)を、底としたい面上に移動させます。
まず、底になる面の頂点を全て選択します。
その後、ショートカットキー[Shift + S]で表示されるメニューから、「Cursor to Selected」を選択します。
これで3Dカーソルの位置が選択した全頂点の中心(ここでは底面となる面の中心)に変更されます。
そして、オブジェクトを選択した状態で右クリックし、メニューから Set Origin > Origin to 3D Cursor を選択して、オブジェクトの原点を3Dカーソルの位置に移動させます。
以上の操作で、底面になる面の中心に原点が来ます。
オブジェクトを面に乗せるための設定
さて、オブジェクトを他のオブジェクトの面上に配置するためには「スナップ」機能を使います。
編集画面の上部にあるU字型磁石のアイコンからスナップのオンオフや設定メニューを開くことができます。
スナップの設定を以下のように変更してください。
- Snap To: Face
- Snap With: Center
- Align Rotation to Target: On
- Affect: Move
これらの設定をまとめると「中心を面に向かって、回転を一致させて位置をスナップさせる」となります。
この設定の後、原点を移動させた立方体を他のオブジェクトの面上に動かしてみてください。
スナップにより、自動的に面の上を滑るように位置が補正されるはずです。
以上、他のオブジェクトの面の上に乗るようにオブジェクトを配置する方法でした。