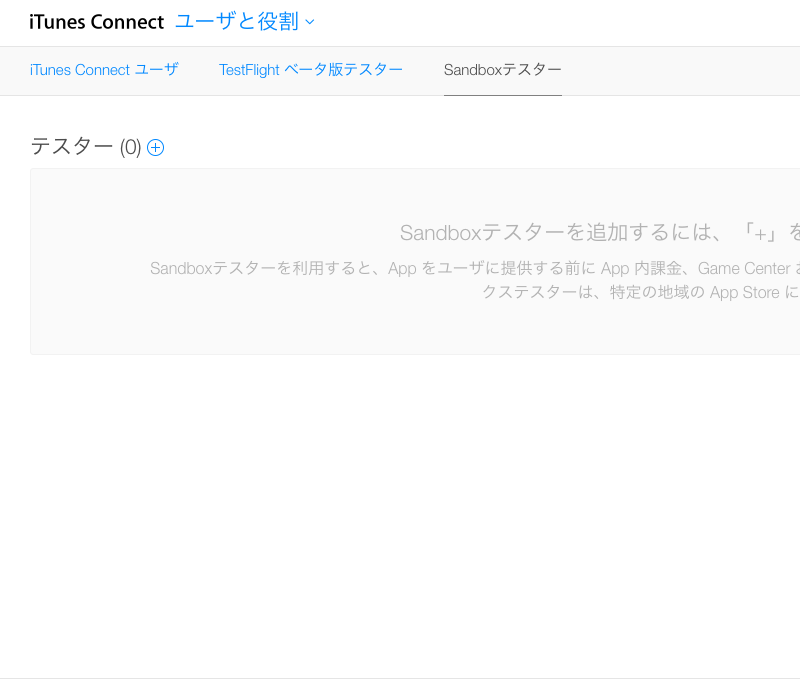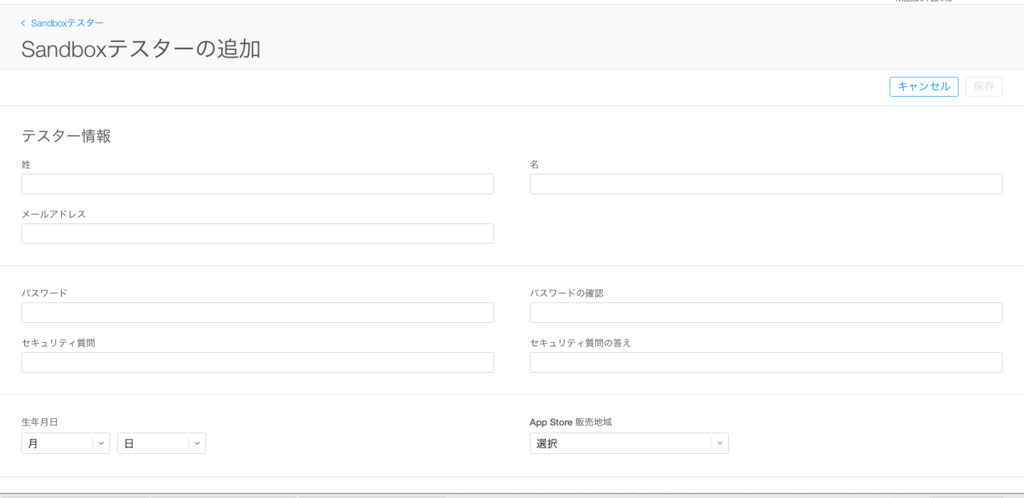Table of Contents
iOSアプリのアプリ内課金の動作をテストする際には、iTunes Connect で作ったテスト用アカウント(Sandbox Tester Account)を使います。
テスト用アカウントの概要
料金を支払わずに課金時の処理や動作をテストするためのAppleIDです。
テスト用アカウントは Member Center で Admin, Technical, App Manager のいずれかの役職に設定されたユーザーが作れます。
アカウントを作るには以下の情報を入力する必要があります。
- First name(名)
- Last name(姓)
- Email address(アカウントのメールアドレス)
- Password(アカウントのパスワード)
- Secret question and answer(セキュリティ質問とセキュリティ質問の答え)
- Date of birth(生年月日)
- Store territory(App Store 販売地域)
テスト用アカウントは一度作ると編集ができないので、入力する際は誤りがないか注意します。(削除はできます)
また、メールアドレスには既に存在するAppleアカウントと同じものは使えません。テスト用に別のもの、またはサブアドレスを用意します。
※ テスト用アカウントを実際のストアなどで使用しようとすると、テスト用アカウントが無効になる可能性があります。こうなってしまうと、再度別のメールアドレスでテストアカウントを作る必要があります。
サブアドレスを利用してSandboxアカウントを作成
特定のメールサービス(Gmailなど)には、一つのアドレスから、一部の文字列が異なる他のアドレスを手続きなしで複数個作る方法があります。
この一部が異なるアドレスがサブアドレスです。
例えば、以下のアドレスを持っていたとします。
test@gmail.com
このアドレスから、以下のようにプラス(+)を使って好きな文字列を加えたサブアドレスを生成できます。
test+sandbox@gmail.com test+sub@gmail.com test+jp@gmail.com
プラスの後には、特殊な記号以外であれば、好きな文字列をつけることができます。
これらサブアドレスに送信されたメールは、元となっているアドレス(この場合はtest@gmail.com)に送信されるようになっています。
Appleのドキュメント(Setting Up User Accounts)では、そのテスト用アカウントを使いたい国に合わせて、サブアカウントの名前をつける事を推奨しています。
[例] 元のアドレス foo@example.com 国別のサブアドレス foo+us@example.com(アメリカ) foo+uk@example.com(イギリス) foo+jp@example.com(日本)
テスト用アカウントを作る手順
- iTunes Connectにログイン
- 「ユーザーと役割」をクリック
- 上部のタブの「Sandboxテスター」をクリック
- 「テスター(0)」と書かれた所の右にあるプラス(+)をクリック
- テスト用アカウントとして必要な情報を入力
登録後、確認メールが送られてくるので、アカウントを有効にするために Apple ID とパスワードを入力してサインインしてください。
この確認画面が出たら、テスト用アカウントの準備は完了です。
※「ユーザーと役割」のページに「Sandboxテスター」のタブが表示されない場合、テスターを追加できる役職ではない可能性があります。
以上でアプリ内課金のテスト用アカウントが作成できました。