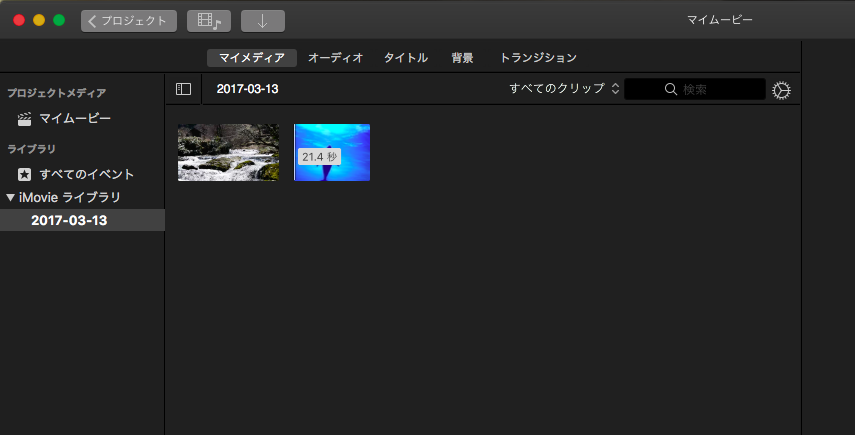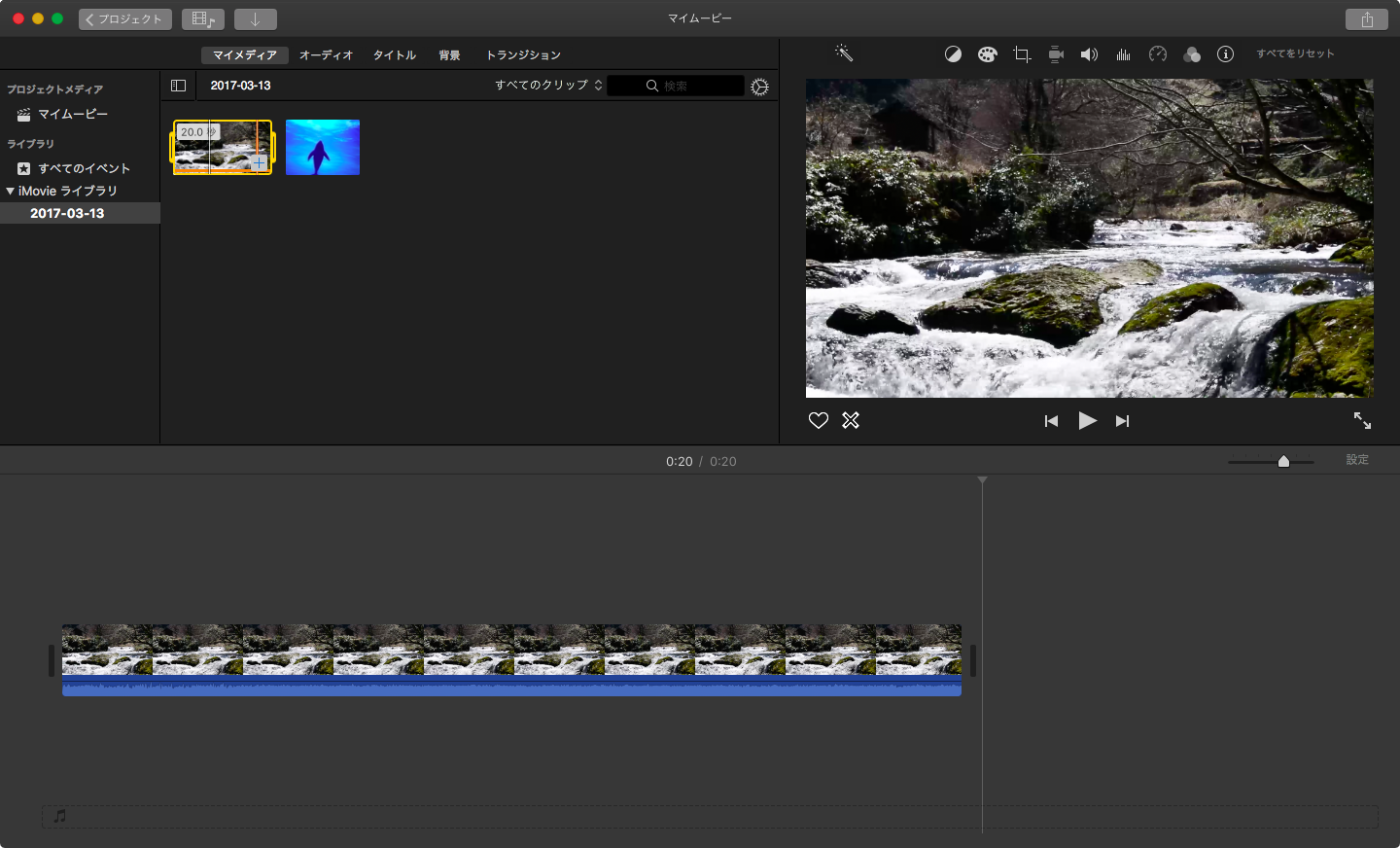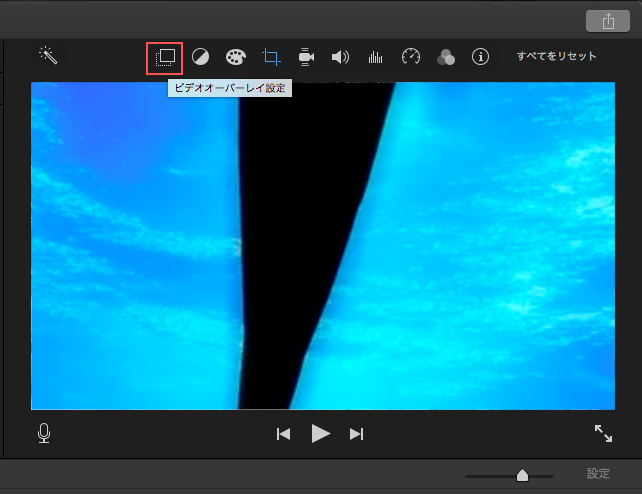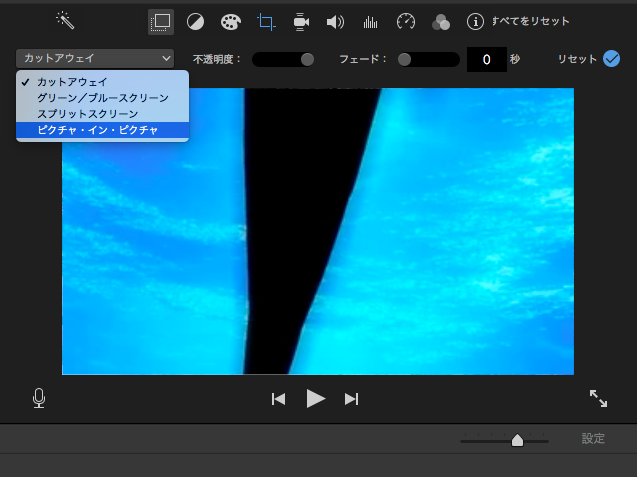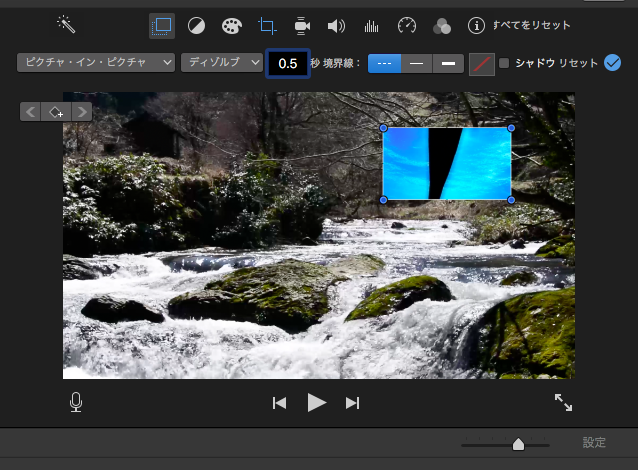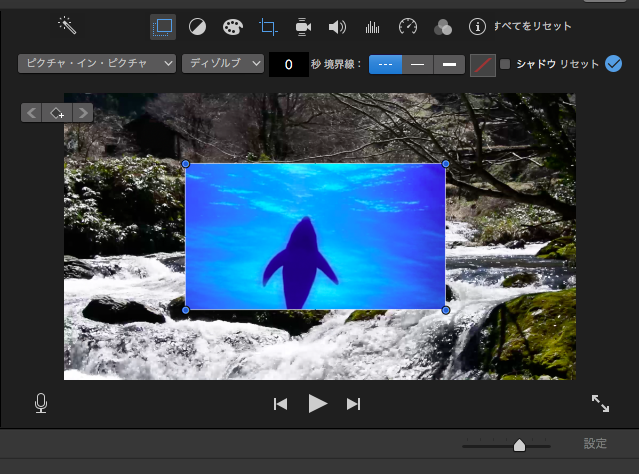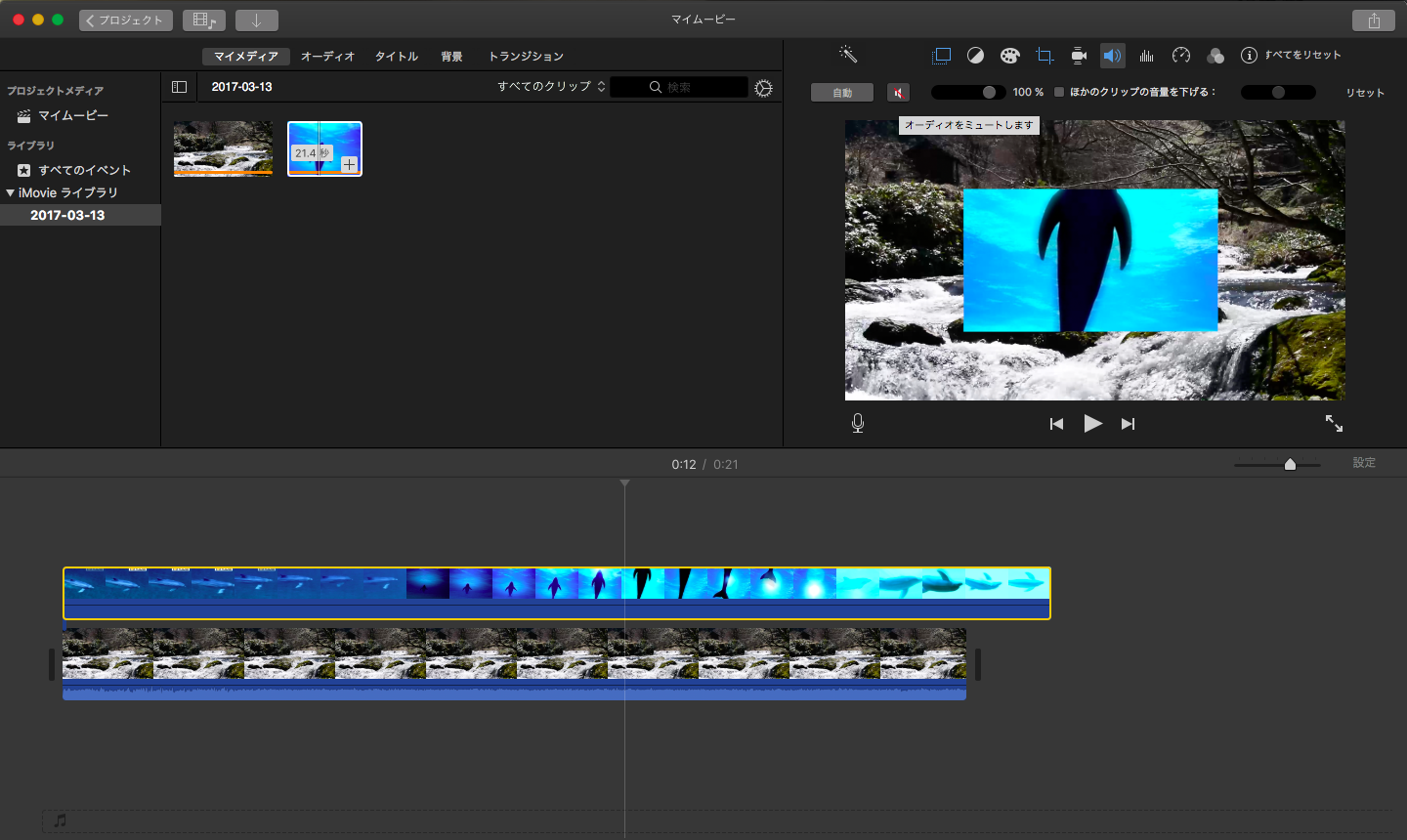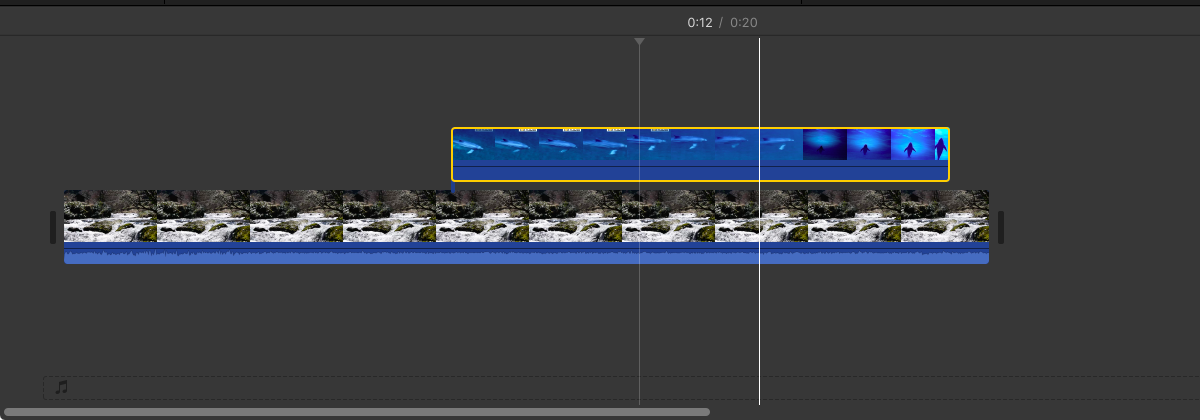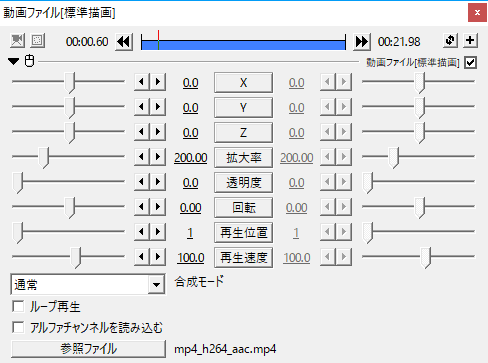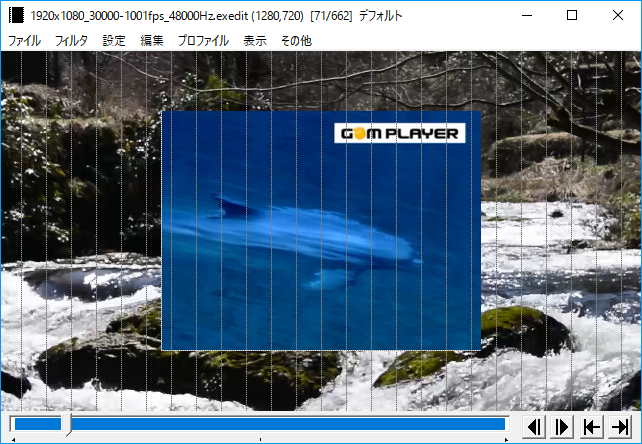目次
動画の中で動画や静止画を表示する方法について紹介します。
正式にはピクチャ・イン・ピクチャ(PinP)と呼びます。
これによって、動画の中に別の小さい動画を表示したり、画面を等分割して動画を同時に再生したりできます。
macOS と Windows で使用するソフトが異なりますので、分けて紹介します。
macOSの場合
macOSであれば、標準で搭載されている動画編集ソフト iMovie で設定できます。
iMovieで新規プロジェクトを作成し、ベースとなる動画と、その動画の中に表示する動画を読み込んでください。
読み込みが完了した動画は、以下のようにプロジェクト右上の画面に「マイメディア」として表示されます。
まず、ベースとなる動画を画面下のタイムラインに追加します。
マウスをサムネイルに乗せた時に右下に表示される「+ボタン」もしくはドラッグ&ドロップで追加できます。
次に、動画の中で再生する動画を、ベース動画の上の方にドラッグ&ドロップします。
すると、次のように、タイムライン上ではベース動画の上部に動画が表示されます。
このままでは、上部の動画が全画面表示されてしまっており、ベースの動画が全く見えません。
そこで、動画の中で再生したい方の動画を選択した状態で、画面右上のオプション「ビデオオーバーレイ再生」をクリックします。下の画像で、赤線で囲んだアイコンです。
このアイコンをクリックすると、以下のように設定オプションが表示されますので、左のプルダウンメニューで「ピクチャ・イン・ピクチャ」を選択します。
すると、設定オプションが以下のように変わります。
この状態で、表示位置や動画の大きさを設定することができます。
また、デフォルトではディゾルブというフェードイン効果が有効になっていますが、瞬時に動画を再生したい場合は、ここを0秒に変更しておきます。
もし、動画の中の動画に音声があった場合、両方の動画の音声が鳴ってしまいますので、音声のミュートをかけておきます。
あとは、タイムライン上で再生のタイミングや長さを調整すれば完了です。
iMovie では、一度にひとつのピクチャ・イン・ピクチャしか設定できません。
そのため、複数の動画を動画内で再生する場合、一度ファイルを書き出して、その書き出したファイルをベース動画として再度上記の手順を行う必要があります。
以上が、macOSでピクチャ・イン・ピクチャを設定する方法です。
画像を動画内に表示する場合も、同様の手順で設定できます。
Windowsの場合
Windowsの場合、標準ソフトであるムービーメーカーではピクチャ・イン・ピクチャを設定することができません。
そこで、フリーソフトである「AviUtl」と、その拡張編集プラグインを使用します。
これらの設定方法については以下の記事を御覧ください。
動画編集ソフト「AviUtl」の利用 拡張編集プラグインの導入
これらの設定が終了したら、拡張編集プラグインの画面を開きます。
表示されるタイムラインに、ベースとなる動画と、動画の中に表示する動画をドラッグ&ドロップで追加します。
番号の大きいレイヤーの方が上(手前)に表示されますので、動画の中に表示する動画がタイムライン上では下に表示される状態にします。
中に表示される動画の位置やサイズを調整します。
これで、動画の中に動画が表示されます。
AviUtlの場合、同じように複数の動画をピクチャ・イン・ピクチャにすることができます。
以上が、Windowsでピクチャ・イン・ピクチャを設定する方法です。
画像を動画内に表示する場合も、同様の手順で設定できます。
使用した動画
解説に使用させていただいた動画です。