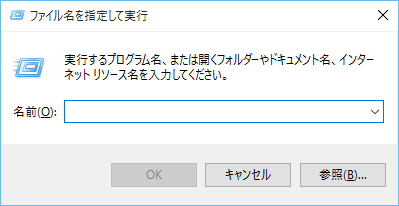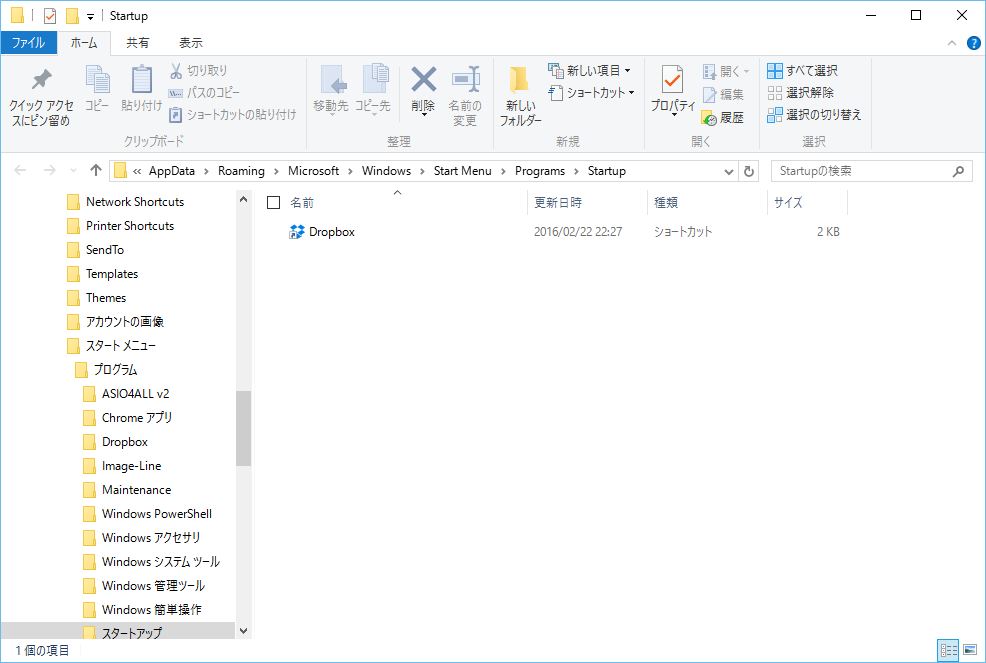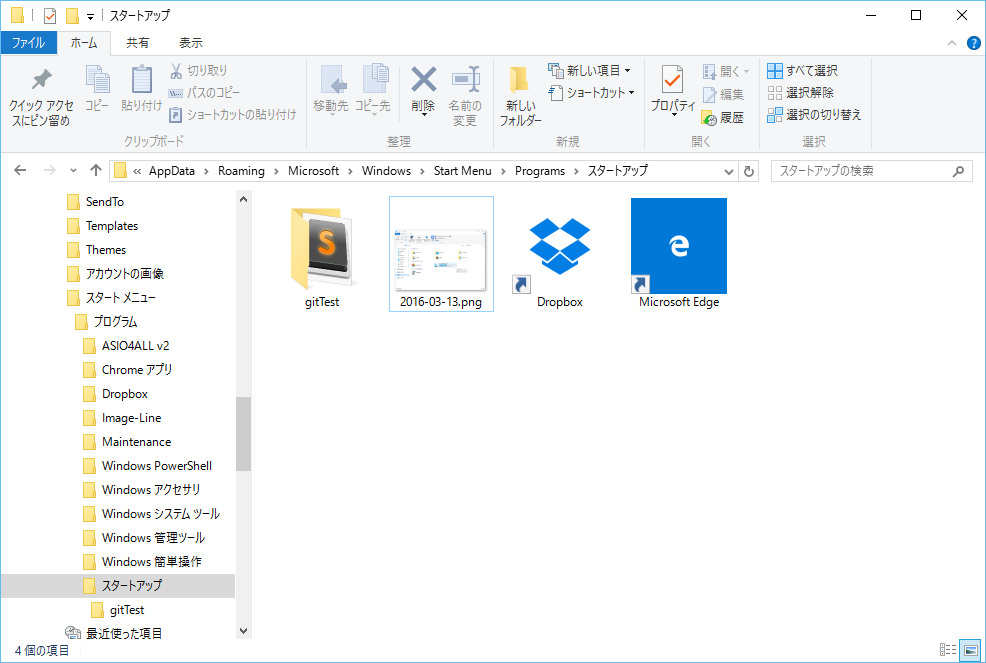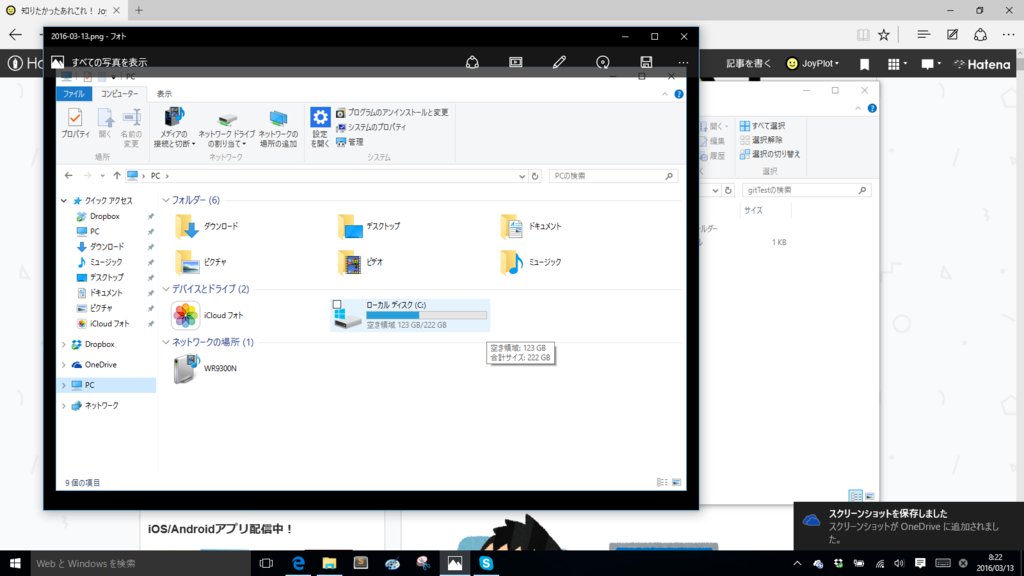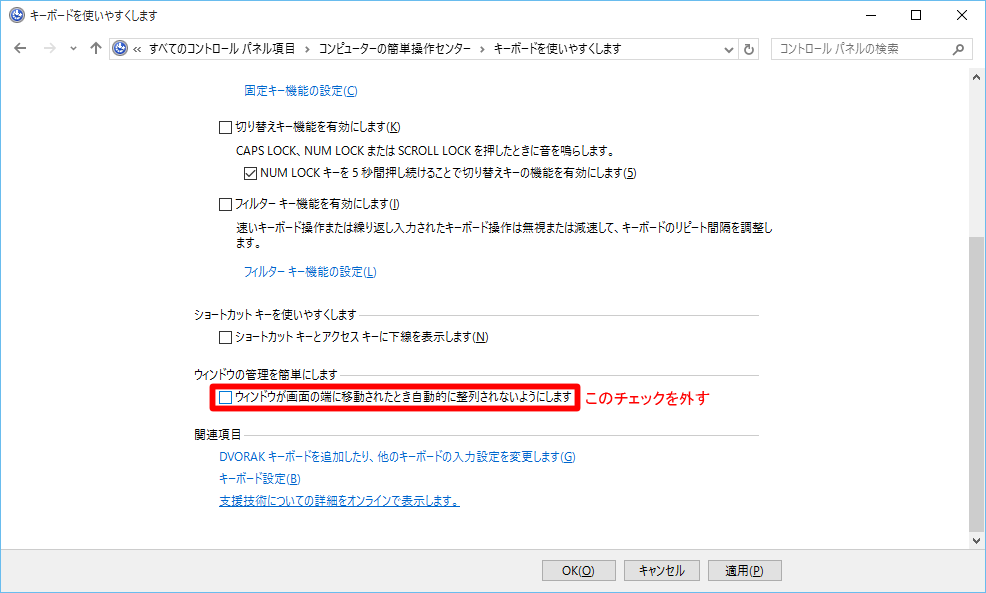Table of Contents
WindowsのPCを使う上で知っておくと便利な小技を紹介します。
パソコンを起動したときにソフトを自動的に開く方法
メールソフトやブラウザなど、PCが立ち上がったら自動的に開いてほしいソフトがある場合、Windowsではある場所にショートカットを作るだけで簡単にソフトを自動起動させることができます。
Windows10以外でもできます。
実際の設定方法
「スタートアップ」というフォルダに、起動したいソフトのショートカットや開きたいフォルダ・ファイルを入れるだけです。
手順1 Windowsキーを押しながらRを押す
Windowsキーとは、windowsのロゴマークの書かれたキーです。これとアルファベットのRのキーを同時に押します。
すると「ファイル名を指定して実行」のウィンドウが現れると思います。
手順2 スタートアップフォルダのアドレスを開く
「ファイル名を指定して実行」の入力欄に以下のアドレスをコピー&ペーストしてください。
C:\Users\%USERNAME%\AppData\Roaming\Microsoft\Windows\Start Menu\Programs\Startup
実行するとフォルダが開くと思います。既に入っているショートカットは画像と異なる可能性があります。
開くフォルダの例
手順3 自動起動させたいソフトのショートカットなどを入れる
開いたフォルダに起動時自動実行させたいソフトのショートカットやファイルを入れます。例えば、ブラウザ「Windows Edge」を自動的に立ち上げたいなら、そのショートカットを入れます。
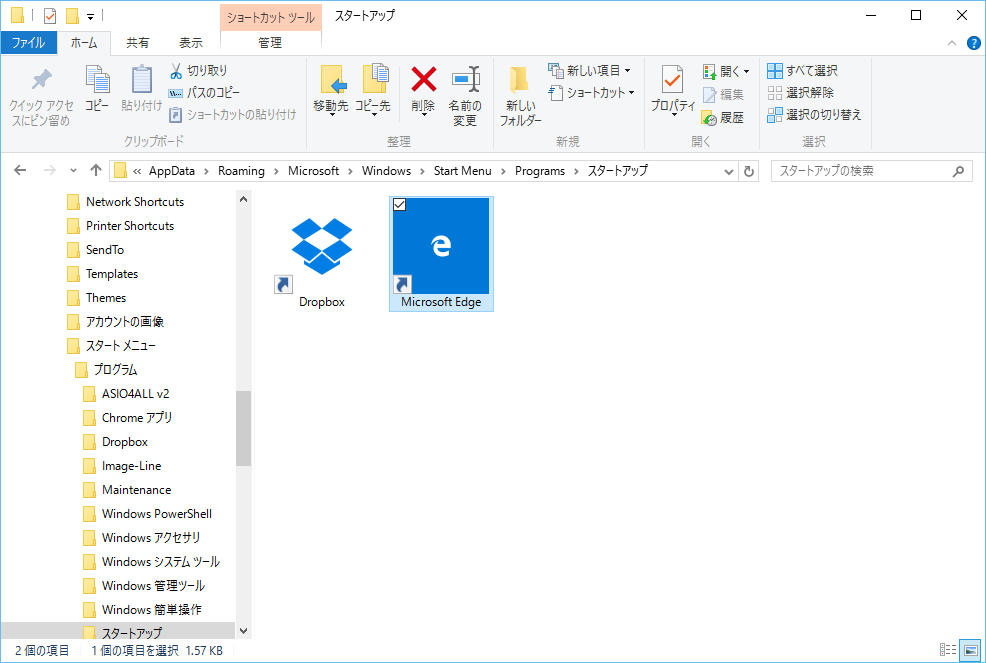
これで、次回PCを起動すると、ブラウザが自動的に起動するようになりました。
動作確認
スタートアップフォルダに、ブラウザのショートカット、フォルダ、画像ファイルを入れてテストしてみます。
実行結果
ブラウザが立ち上がり、フォルダや画像ファイルもちゃんと開かれています。
以上が Windows 起動時にソフトなどを自動的に起動させる方法です。
キーボードだけでウィンドウの位置やサイズを変更する
キーボードの Windowsキー (以下 Win と書きます)を押しながら十字キーを押すと、押した方向に応じて、以下のようなウィンドウの移動や拡大ができます。
| ショートカットキー | 効果 |
|---|---|
| Win + ↑ | ウィンドウを最大化 |
| Win + → | ウィンドウを右半分に配置 |
| Win + ↑ | ウィンドウを左半分に配置 |
| Win + ← | ウィンドウを元のサイズに戻す |
このショートカットキーを使って、画面の左右に2つのウィンドウを並べて作業をすると、ブラウザの画面を見ながら文章の入力などができるので便利です。
この [Win + 左右のキー] が反応しないという方は、コントロールパネル内の以下の設定を確認して見てください。
Windowsキー + 十字キー が反応しない場合は
コントロールパネル > すべてのコントロール パネル項目 > コンピューターの簡単操作センター > キーボードを使いやすくします を開きます。
画面の下のほうに ウィンドウの管理を簡単にします という項目があります。
ここの「ウィンドウが画面の端に移動されたとき自動的に整列されないようにします」のチェックが入っていると、Windowsキーと左右の矢印キーでウィンドウの調整ができなくなるみたいです。
以上、Windowsを使う上で便利な小技でした。