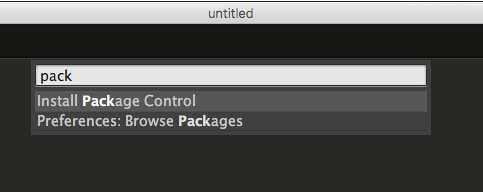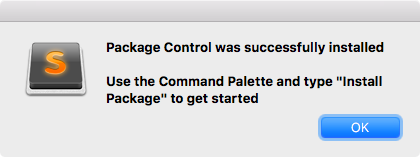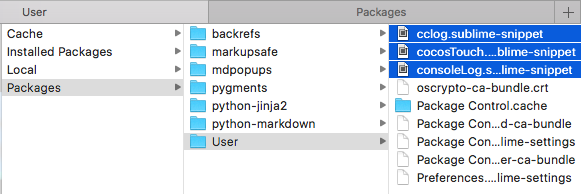Table of Contents
Sublime Text 3 でパッケージをインストールしていたのですが、途中で「応答なし」となってフリーズしてしまったため強制終了させました。
これがいけなかったのか、パッケージコントロールでパッケージをインストールしようとすると、コンソール([ctrl + `]で開きます)に以下のようなエラーが出て失敗するようになってしまいました。
Traceback (most recent call last): File "package_control.package_installer in /Users/[ユーザ名]/Library/Application Support/Sublime Text 3/Installed Packages/Package Control.sublime-package", line 154, in on_done File "package_control.package_disabler in /Users/[ユーザ名]/Library/Application Support/Sublime Text 3/Installed Packages/Package Control.sublime-package", line 76, in disable_packages InportError: No module named 'package_control'
Sublime Text 内でパッケージインストール自体を Remove したり、Application Support 内の関連ファイルを削除したりしてもエラーが直らなかったので、以下の手順で修正を行いました。
動作確認環境
動作環境は以下の通りです。
- macOS Sierra
- Sublime Text 3 Build 3126
修正手順
1. ファイルのバックアップ
自作したスニペット(.sublime-snippet)やパッケージのユーザー定義設定ファイル(.sublime-settings)などを別のディレクトリに保存しておきます。ただし、Package Control 関連のファイルはバックアップを取らないように注意してください。これが残ると再度エラーが発生する可能性があります。
ユーザー定義のファイルは基本的に以下のディレクトリに保存されています。
~/Library/Application Support/Sublime Text 3/Packages/User/
2. Sublime Text 3 の関連ファイルをフォルダごと削除
必要なファイルのバックアップを取った後、以下のフォルダを削除します。
/Users/[ユーザ名]/Library/Application Support/Sublime Text 3/
このフォルダは、Sublime Text 起動時に自動的に作成されるので、丸ごと削除しても大丈夫のようです。Sublume Text 3 のアプリケーションは削除しなくて大丈夫です。
3. Sublime Text 3 を再起動
削除後、Sublime Text を再起動すると、Package Control がない状態ですので、これを再インストールします。
[Command + Shift + p] で Command Palette を開いて、以下のように「pack」と入力するだけで候補が出てきます。
「Install Package Control」を選択してください。
無事にインストールが完了すれば、以下のダイアログが現れます。
4. 削除したパッケージを再インストール
以上の手順で、Package Control 自体の動作は正常に戻っているはずですので、ここで削除したパッケージを再インストールします。画面左下のインジケータが正しく動いているか確認してください。
パッケージインストール後、バックアップしておいた設定ファイルとスニペットを元のディレクトリに戻してください。
以上で、パッケージコントロールのエラーが修正できました。