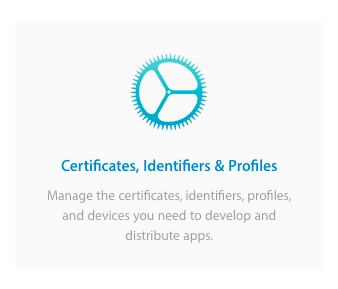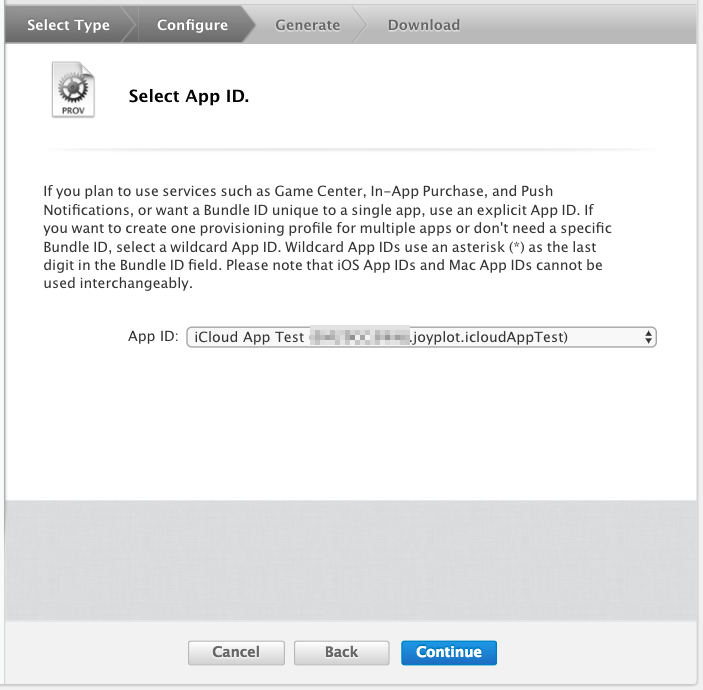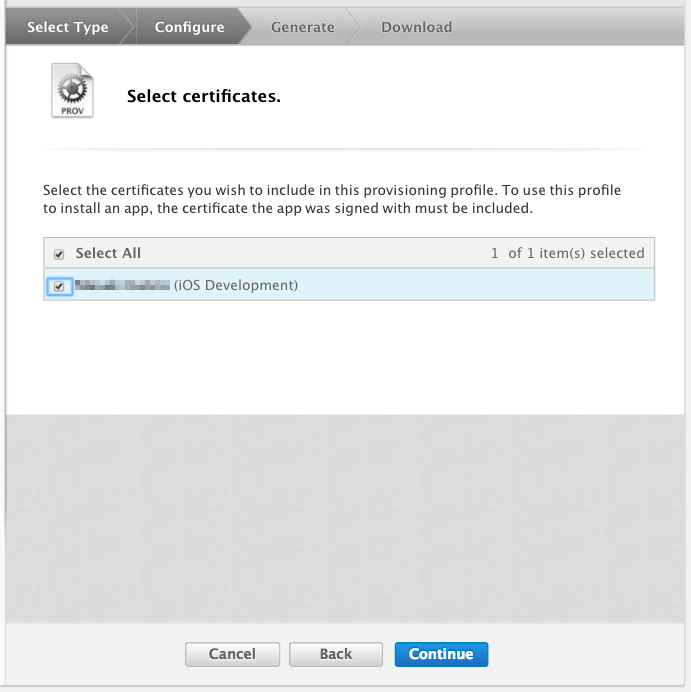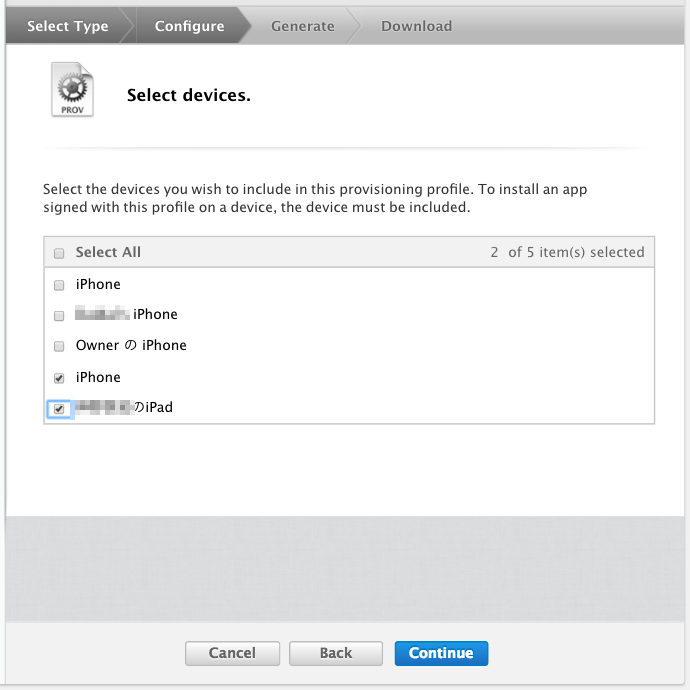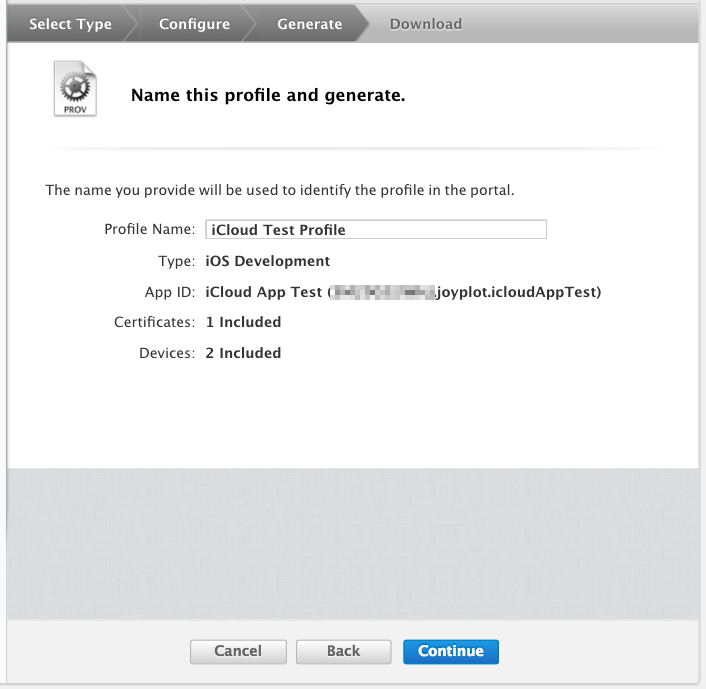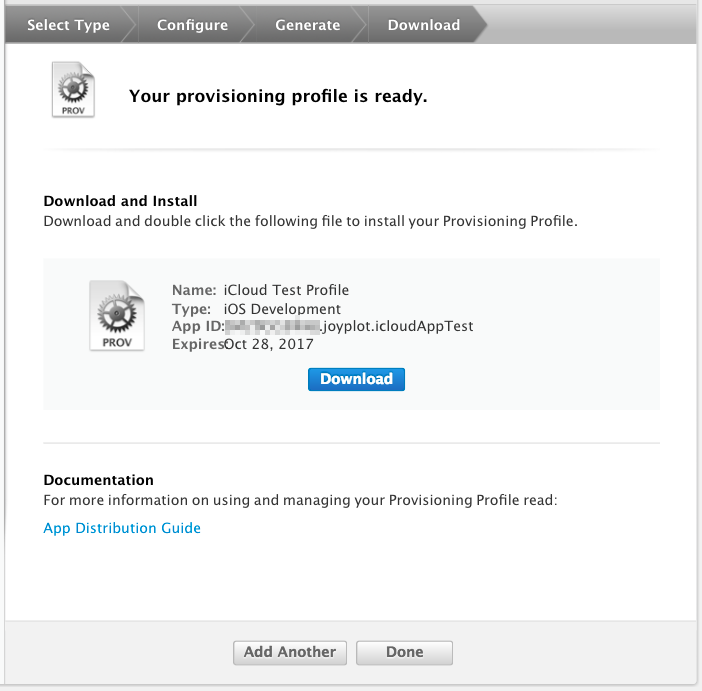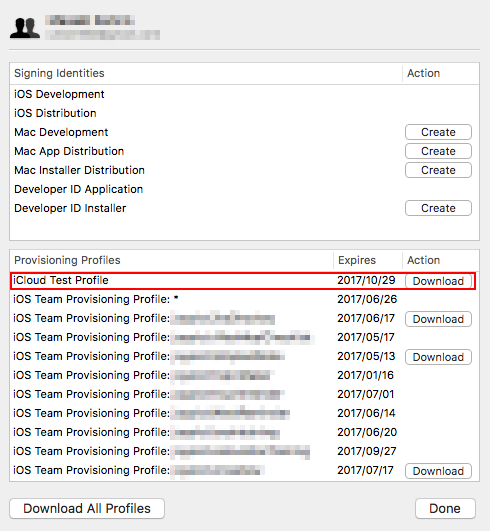Table of Contents
Provisioning Profile(プロビジョニングプロファイル)とは、署名された電子証明書を含みiOSデバイスやアプリを識別するためのファイルであり、これがなければiOSアプリを実機で動作させることができません。
今回は iCloud などの機能を利用する場合の App ID と紐付けた Provisioning Profile を手動で作成する方法を紹介します。
(App ID と同様に、特に特殊な設定が必要ない場合では Xcode でプロジェクトを作成すれば自動的に作成されますので、手動での作成は必要ありません)
Apple Developer Program にログイン
まず、Apple Developer Program にログインします。
https://developer.apple.com/account/
ログイン後の画面に表示される Certificates, Identifiers & Profiles のボタンをクリックしてください。
App ID の用意
Provisioning Profile に紐付ける App ID は既に用意してあるものとして説明を続けます。
まだ App ID を作成していない場合はこちらをご覧ください。
Provisioning Profile を作成
画面左のメニューから Provisioning Profiles > Development を選択してください。すると、以下のような画面が表示されます。
説明の下の方にある「manually generate profiles」をクリックして、Provisioning Profile の作成を開始します。
Provisioning Profile の種類を選択
ここでは、Provisioning Profile のタイプを選択します。iOS と tvOS では異なる Provisioning Profile を用意する必要があります。
今回はiOSアプリの開発のための Provisioning Profile を作成することを例に説明します。「iOS App Development」にチェックを入れて Continue を押してください。
対応する App ID を選択
この Provisioning Profile を使うアプリの App ID を選択します。
選択後 Continue を押してください。
証明書を選択
選択後 Continue を押してください。
開発中のテストに利用する端末を選択
ここで、この Provisioning Profile を使ったアプリをインストールできる端末を選択します。
事前に端末をメニュー Devices で登録しておく必要があります。
Provisioning Profile の名前をつける
Provisioning Profile を識別するための名前をつけます。自分でわかる名前であればなんでも構いません。
以上で設定は終了です。Continue を押すと確認画面に移動します。
ここで作成した Provisioning Profile をダウンロードできます。Done を押して終了です。Provisioning Profile が有効であれば一覧の中で Active と表示されます。
Provisioning Profile を Xcode でダウンロードする
Xcode の Preferences > Accounts を開き、Apple ID の View Details… を押すと、Provisioning Profile の管理画面が開けます。
まだローカルにない Provisioning Profile には「Download」ボタンが表示されますので、これをクリックしてダウンロードすることもできます。この画面でダウンロードしたものは以下のディレクトリに保存されます。
~/Library/MobileDevice/Provisioning Profiles/
この後の作業
実際にこの Provisioning Profile を Xcode のプロジェクトから読み込み、組み込んだアプリサービスを有効化します。
この手順については、以下の記事をご覧ください。