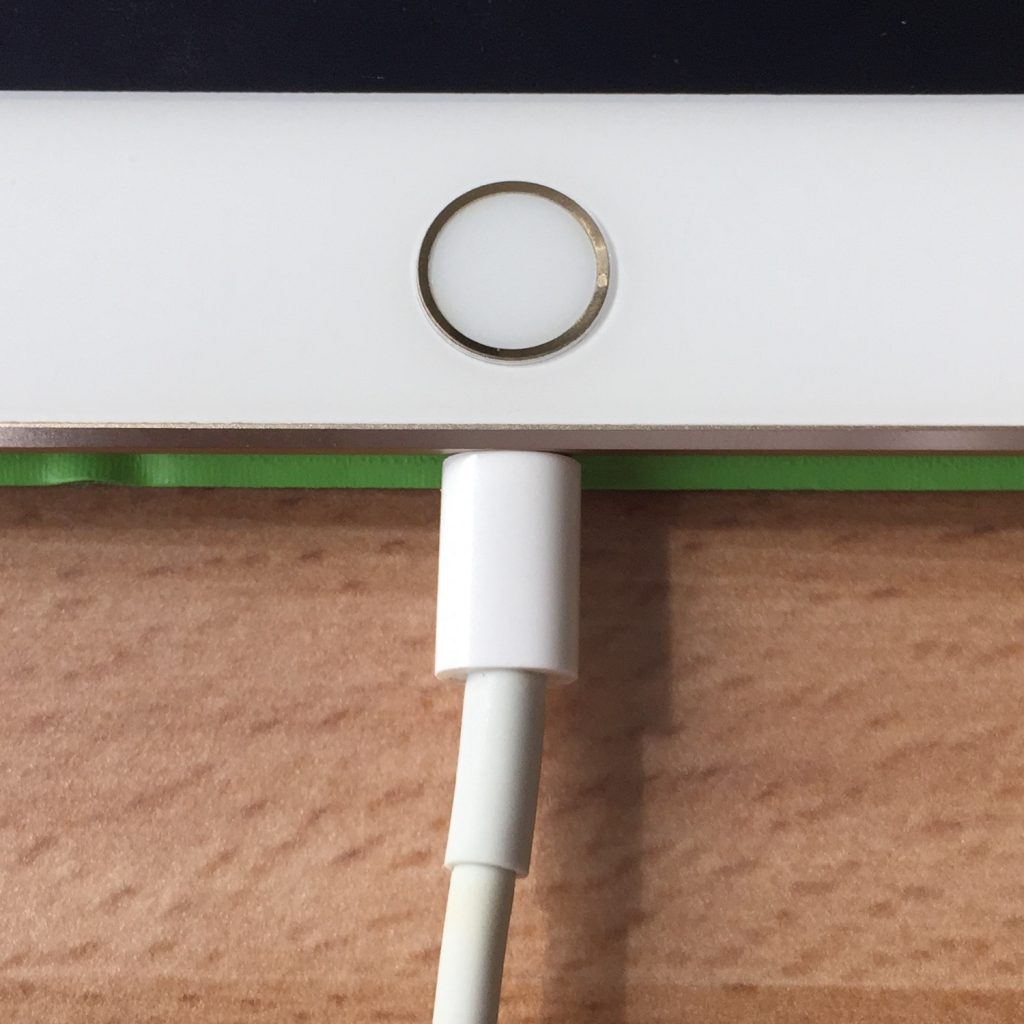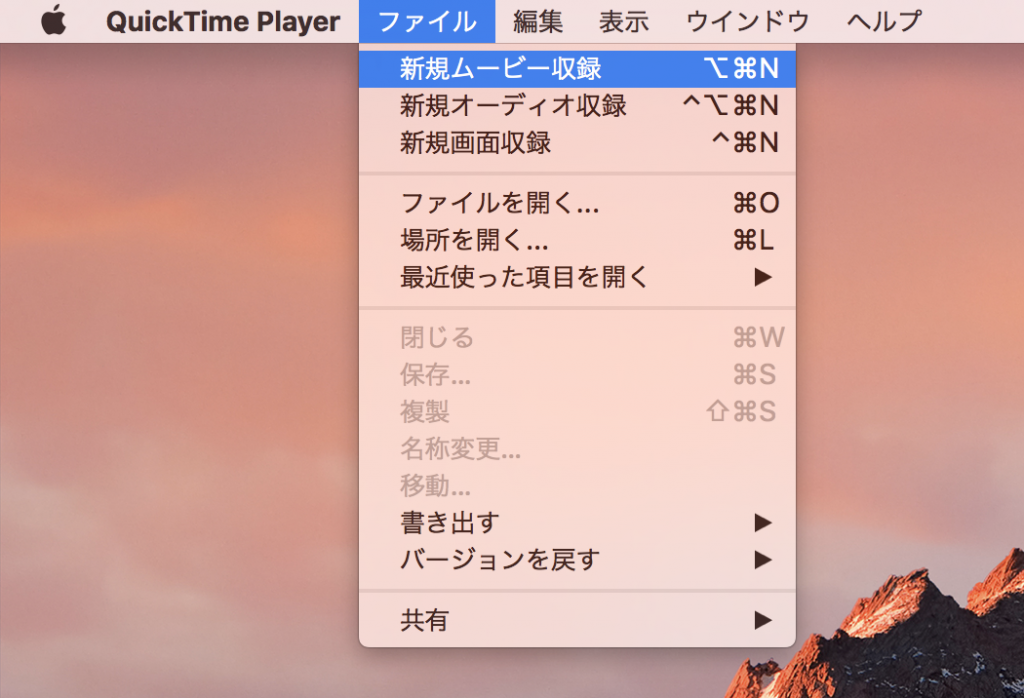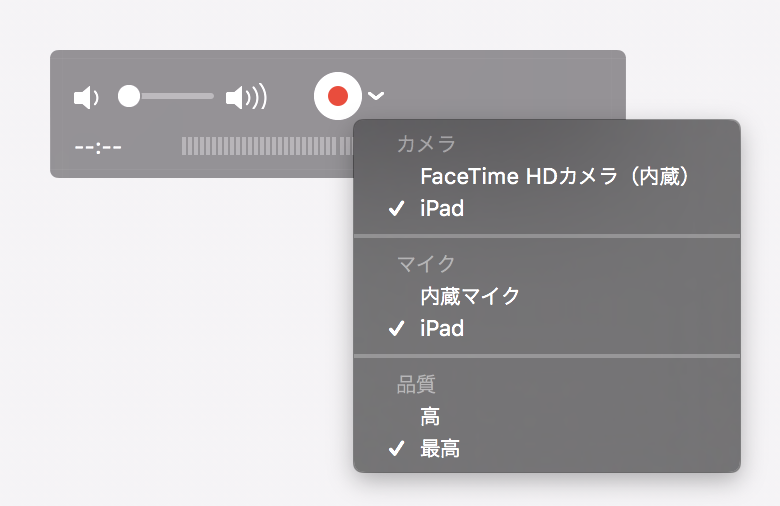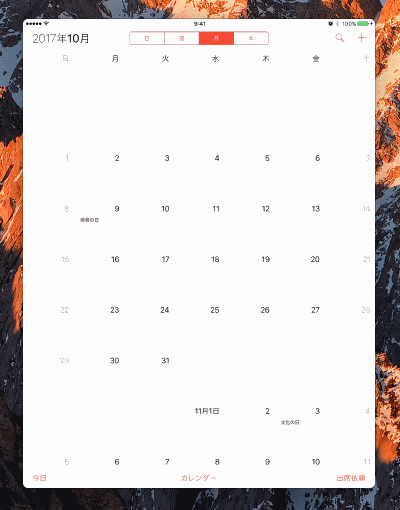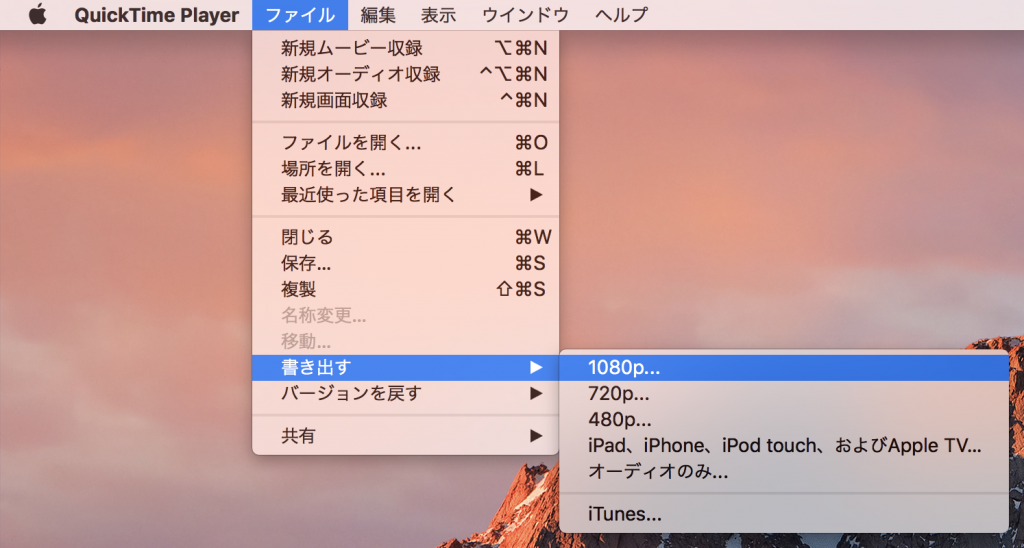macOSのPCを使って、iPhoneやiPadなどのiOSのデバイスでアプリを操作している画面を録画したり、鳴っている音を直接録音したりする方法です。
録音に使用するソフトウェアは、macOS標準の「QuickTime Player」のみですので、簡単に画面の録画や音声の録音ができます。
録画の手順
実際の録画手順です。まず、操作画面を録画したいiPhone(iPad)をPCとUSB接続します。
その後、macOS側で「QuickTime Player」を起動して、画面上部のメニューから「新規ムービー収録」を選択します。
すると、PCのカメラが起動しますが、録画ボタンの右にあるメニューの項目に接続したデバイス名が追加されています。
例えば、iPadを接続した場合は、以下のように「iPad」という項目が表示されます。これを選択してください。
音声も一緒に録音する場合は、マイクにも接続したiOSデバイスを選択してください。
これで、PC側では接続したデバイスのスクリーンがそのまま表示される状態になります。
後は録画ボタンを押して撮りたいアプリを使用するだけです。
撮り終えたら録画停止ボタンを押して、上部メニューの ファイル > 書き出す から保存したい形式を選んで保存します。
オーディオのみを選択すれば、動画から音声(.m4a)のみを抽出して保存できます。
元々音声しか必要ない場合は「新規ムービー収録」ではなく「新規オーディオ収録」を選択してください。
この方法で録音した音声を mp3 に変換する方法に関しては、以下の記事の項目「録音した音声をmp3形式にするには」をご覧ください。
Macで鳴っている音声を直接録音して音声ファイルや動画で保存する > 録音した音声をmp3形式にするには
以上がmacOSでiPhoneやiPadの画面の録画および音声の録音を行う方法です。
録画・録音したものが著作物の場合、個人で楽しむ分には問題ありませんが、これをインターネット上にアップロードすることは著作権等の問題が発生する可能性がありますのでご注意ください。