Table of Contents
Cygwinについて
Cygwinとは、簡単に言うとUnixに似た機能をWindows上で使えるようにするソフトウェアです。Cygwinを使うと、UNIXの種類豊富なコマンドやシェルスクリプトをWindows上で動かすことができます。ちなみに名前の由来は GNU + Cygnus + Windows だそうです。
ここでは、実際にCygwinをインストールした際の手順をそのまま記載しています。このインストール手順を確認した日付は
日付が古い場合は、もしかするとインストール手順が変更になっている可能性がありますのでご注意ください。
Cygwinインストーラのダウンロード
まず、公式サイトにアクセスします。
アクセスすると、下の画像のようなページが表示されると思います。
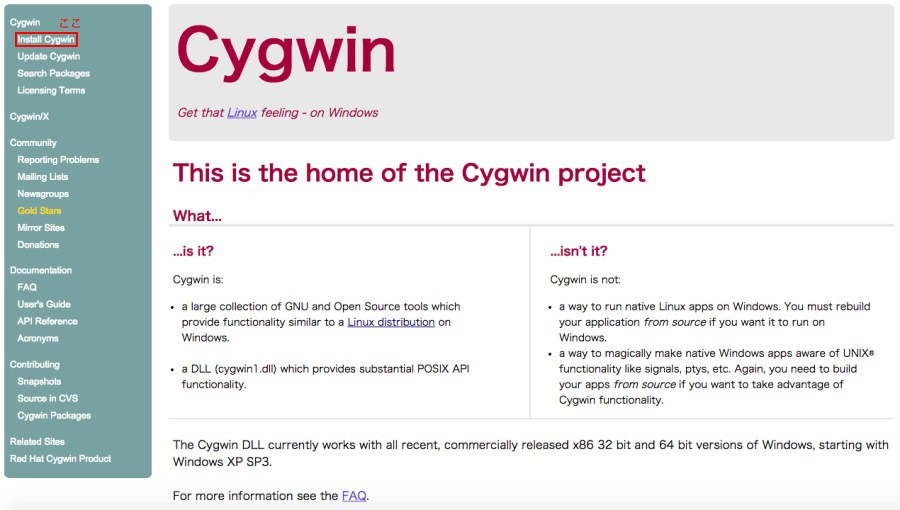
サイトの左側にあるメニューから、Install Cygwin と書かれた項目をクリックします。すると、次のようなページに移動すると思います。
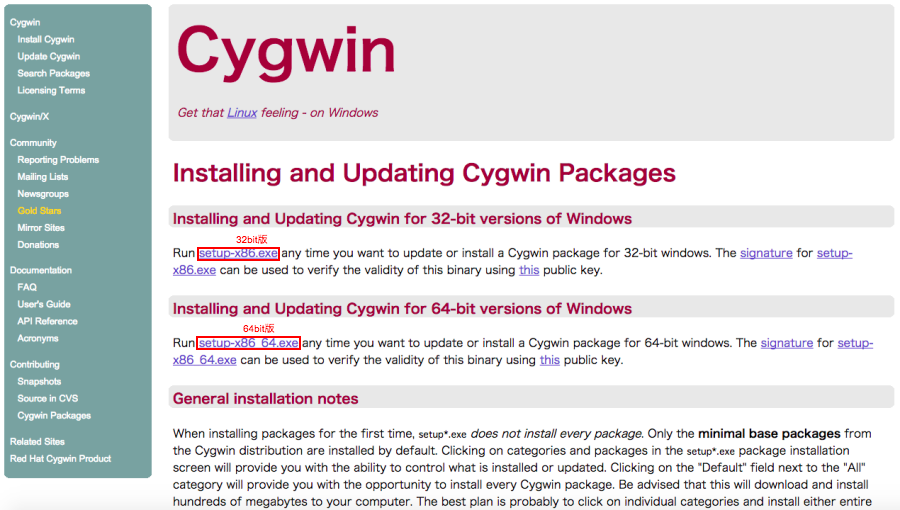
Cygwinには32bit版と64bit版があります。お使いのWindowsが32bit版であれば setup-x86.exe を、64bit版であれば setup-x86_64 をクリックしてインストーラをダウンロードしてください。
Cygwinのインストール
ダウンロードしたインストーラを起動してください。起動すると次のような画面が現れると思います。
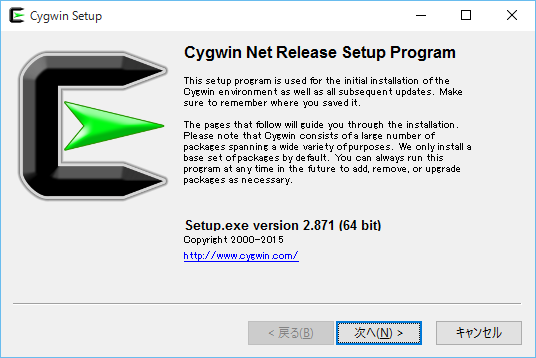
“次へ” を押します。
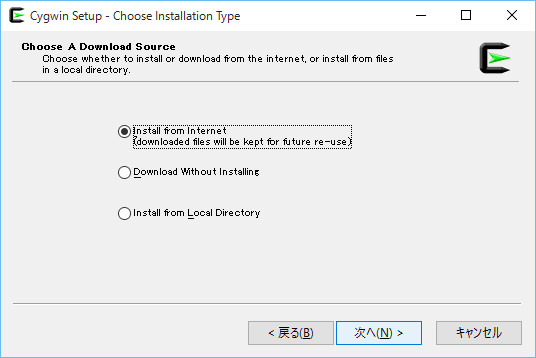
そのまま “次へ” を押します。
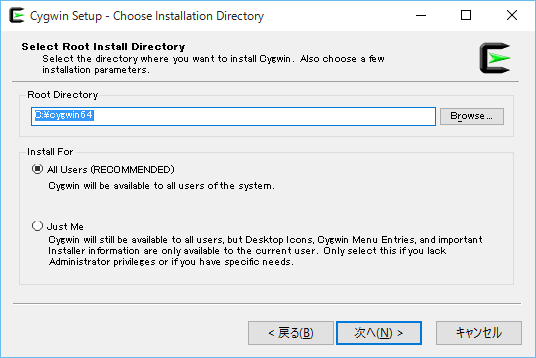
Cygwinをインストールするディレクトリと、インストールするユーザーの対象を選択します。変更の必要がなければ、そのまま “次へ” を押します。
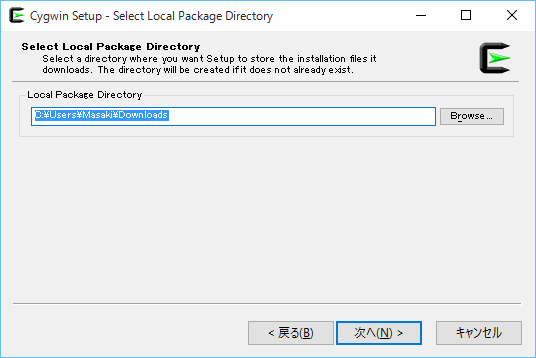
パッケージを置くディレクトリを選択できます。変更の必要がなければ、そのまま “次へ” を押します。
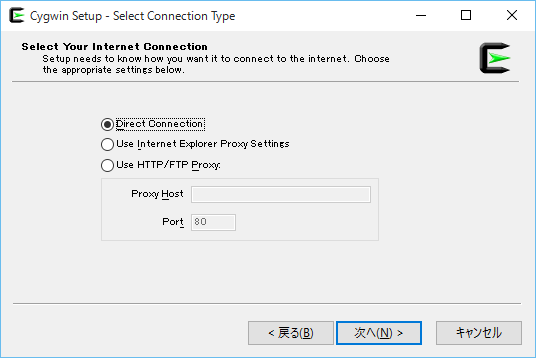
“次へ” を押します。
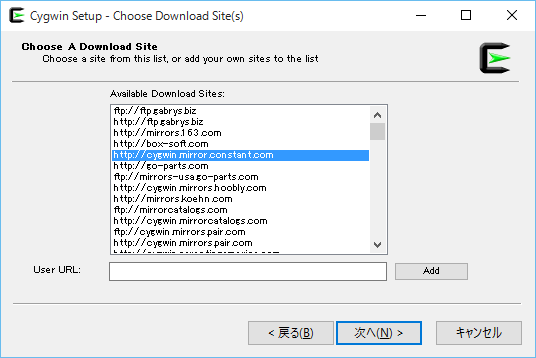
どれでもいいので1つ選び “次へ” を押します。すると次のような画面が表示されます。
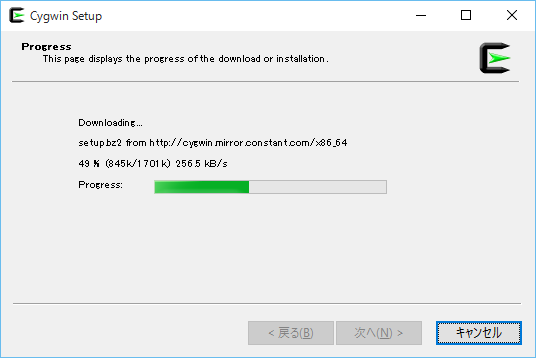
この画面はしばらくすると自動的に次の画面に切り替わります。
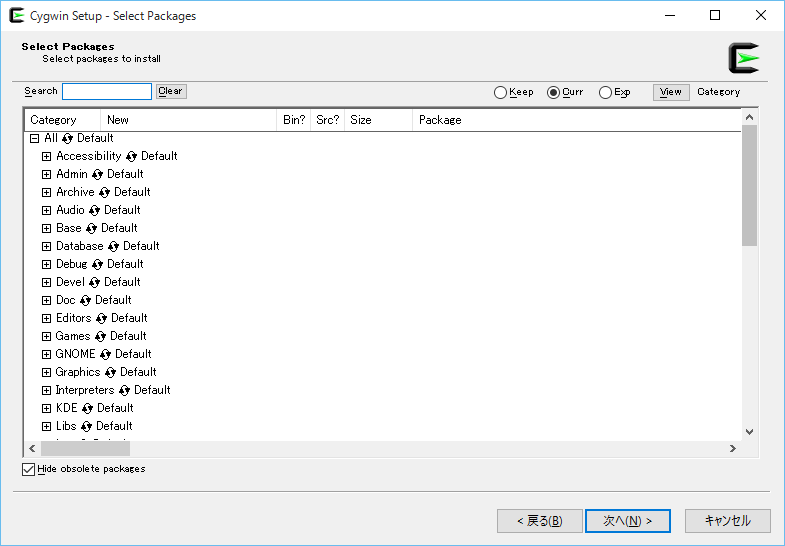
ここで、インストールするパッケージを選択します。パッケージ名の右にある、矢印が輪になっているようなアイコンをクリックし、Default と書かれた部分を Install にするとインストールする状態となります。
今回はパッケージをインストールしないので、そのまま “次へ” を押します。ここでパッケージをインストールし忘れても、後でもう一度インストーラを起動すれば追加でインストールできます。
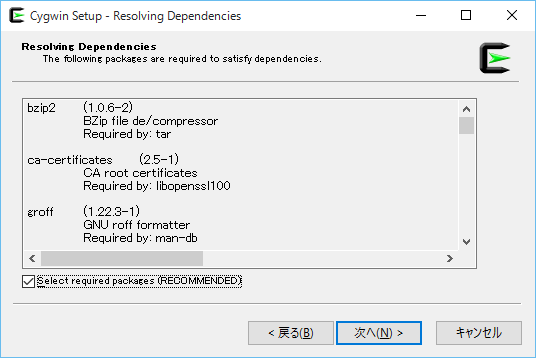
インストールするパッケージの確認画面が表示されますので、問題なければ “次へ” を押します。
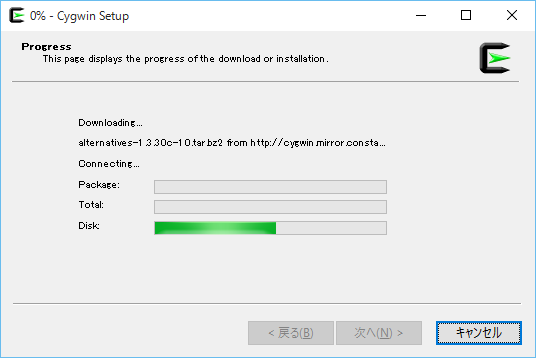
インストールが始まりますので、完了するまで待ちます。時間がかかる場合もあります。気長に待ちましょう。
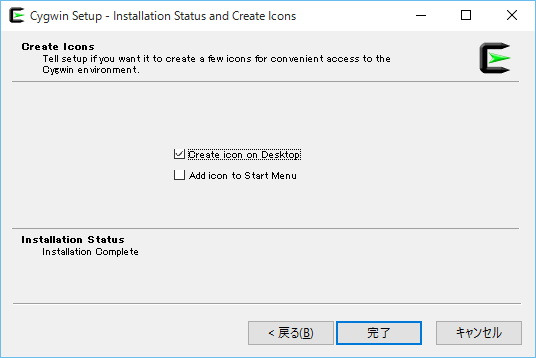
インストールが終わると、デスクトップやスタートメニューにショートカットを作成するか聞かれます。設定して “完了” を押してください。
上の画像のように、デスクトップにショートカットを作るようにチェックを入れると、次のようなアイコンがデスクトップにできると思います。
![]()
ダブルクリックして起動してみましょう。次のような黒い画面が表示されればインストールは完了です。
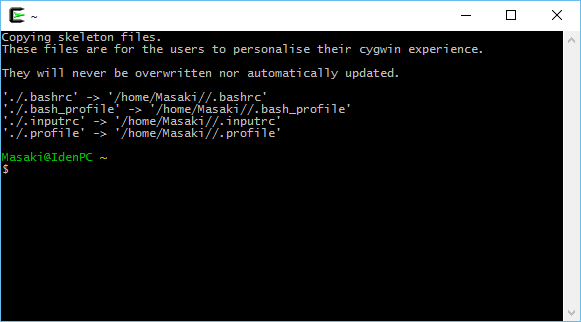
以上でCygwinのインストールが完了しました。お疲れさまでした。
