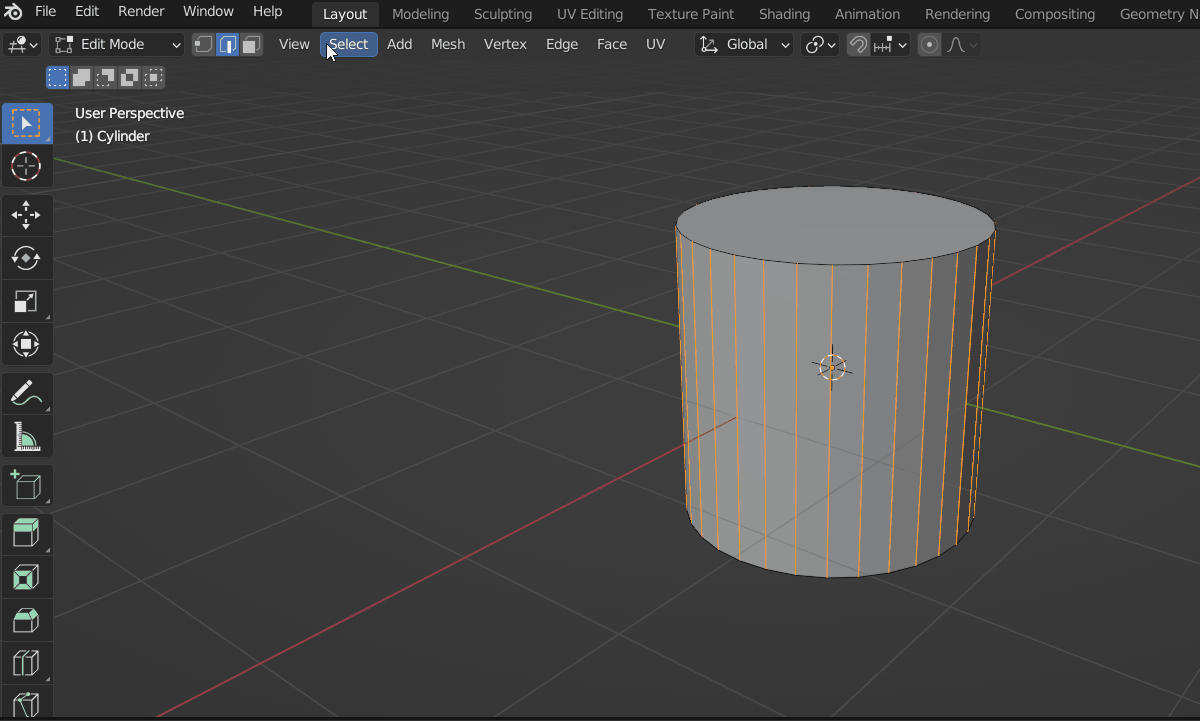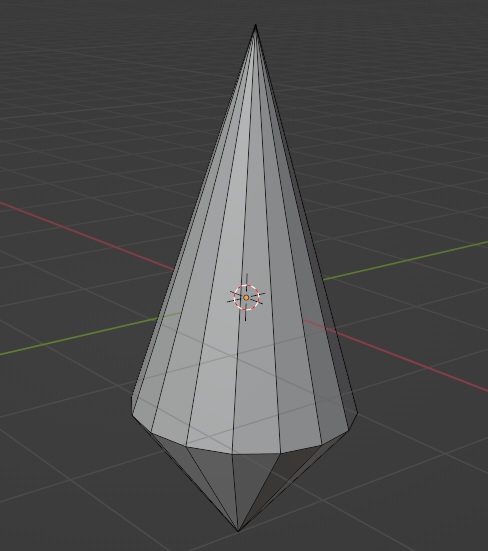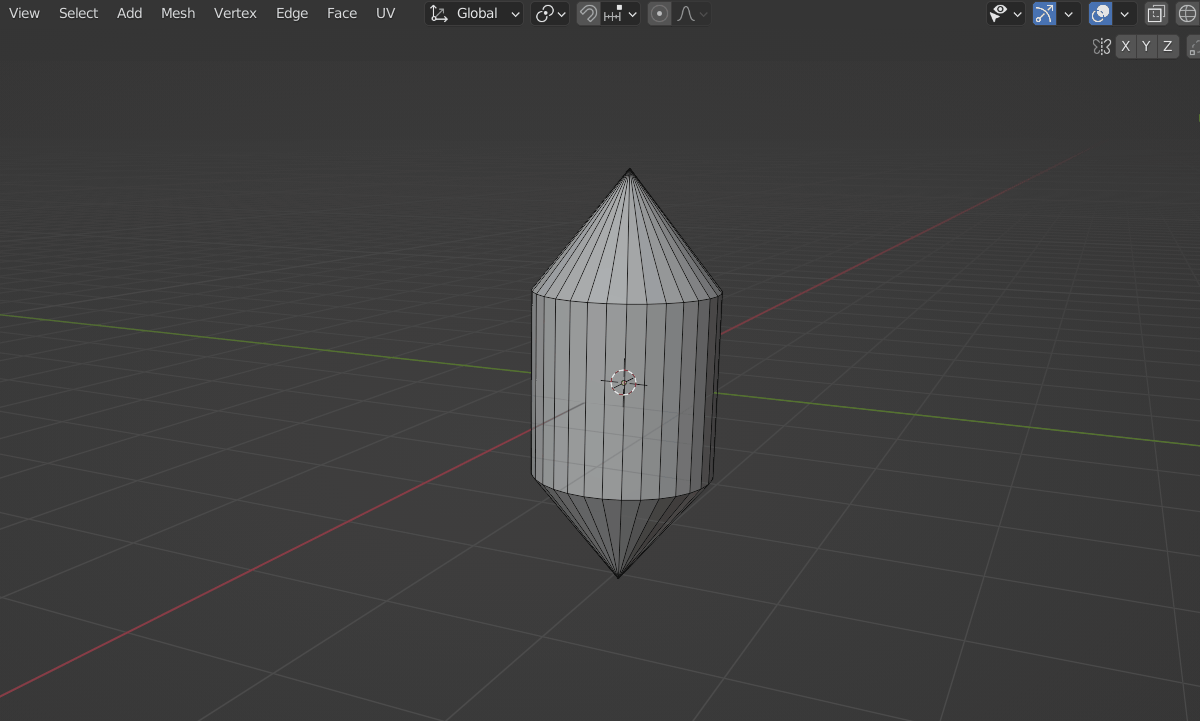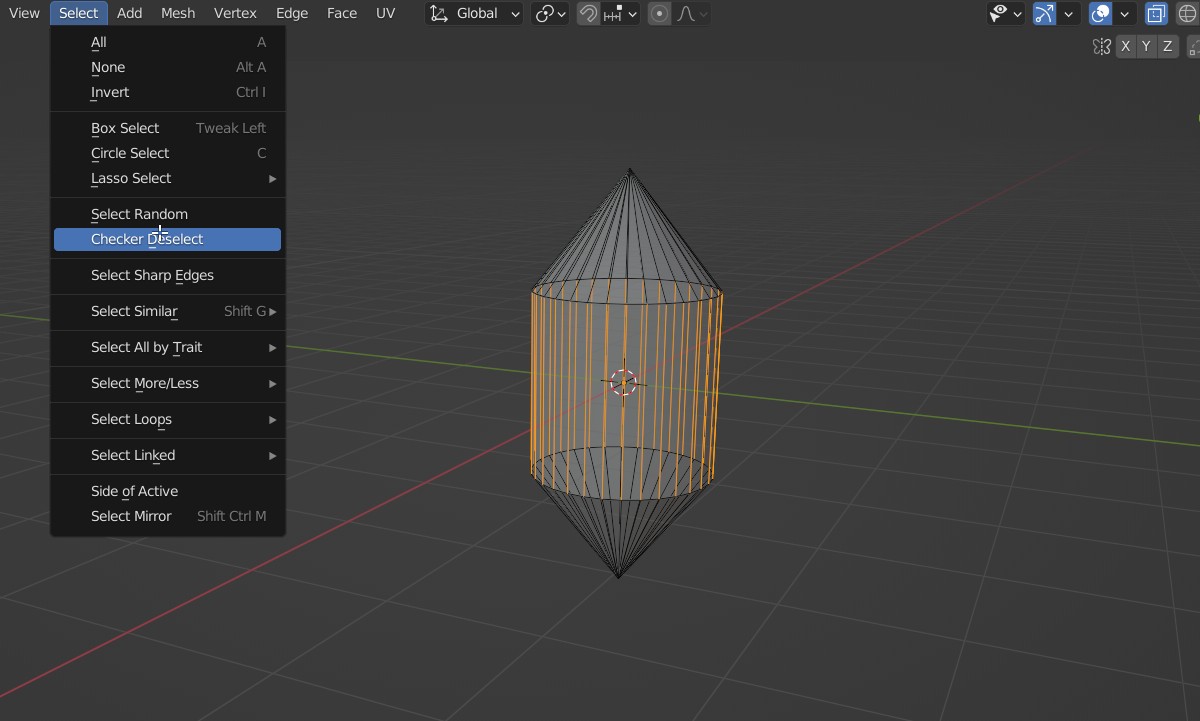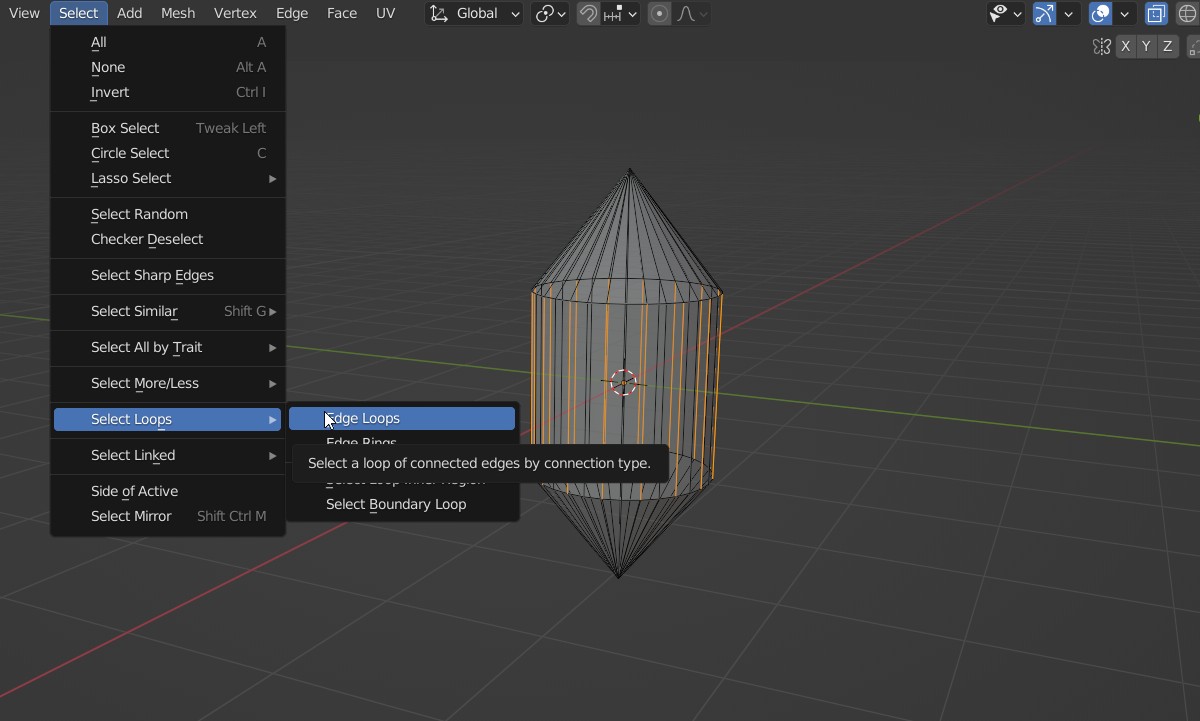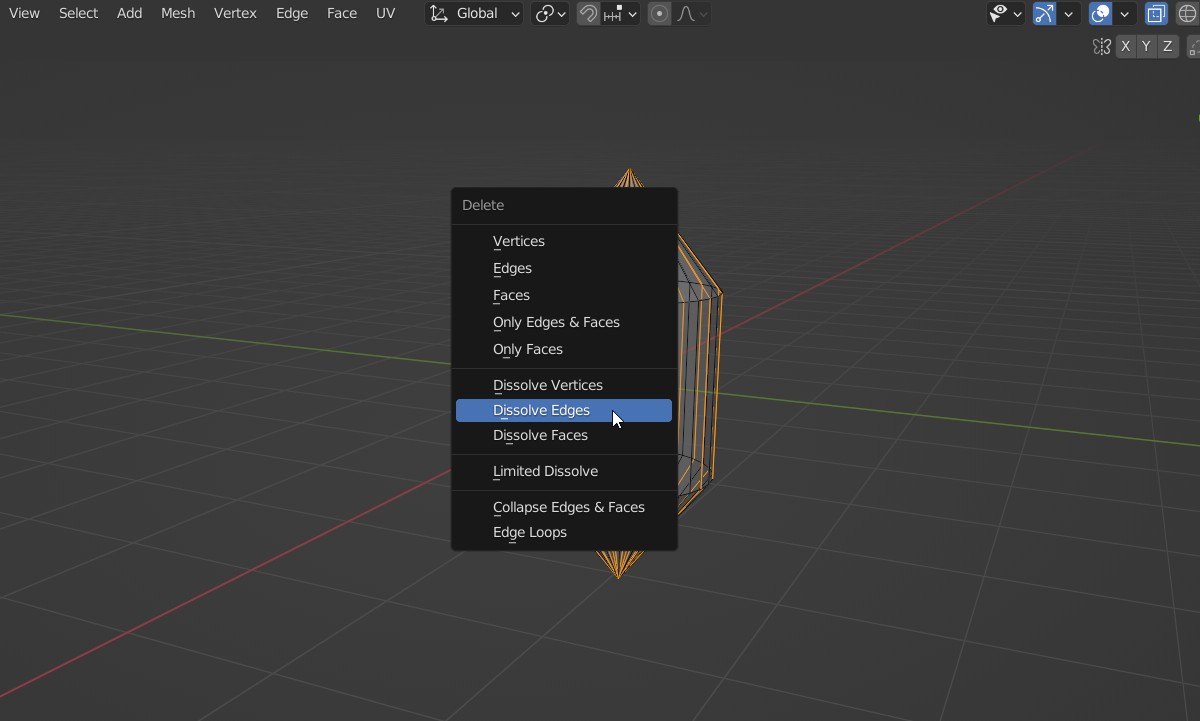Table of Contents
Blender Tips の8回目です。
今回は選択している複数の要素(頂点、辺、面)を飛び飛びにするオプション「Checker Deselect」の機能とその応用例を紹介します。
Checker Deselect とは
その名の通り、縞々に選択を解除するオプションです。
例えば、以下のような円柱の側面の辺を全て選択した状態から Checker Deselect を行うと、選択が飛び飛びに解除され、結果として選択される辺がひとつ飛ばしになります。
オプションによっていくつ飛ばしで選択するか、選択解除を開始する要素の順をどれだけズラすか、などを変更できます。
応用
以下のような上下が尖った円筒があります。
ちょっと辺が多すぎたなーと思い、辺を減らして簡略化したいとなった場合、整ったメッシュであれば Un-Subdivide(Subdivideの逆処理)を行って冗長なループを削除することができます。
しかし、このような形状だと Un-Subdivide によって以下のように形が崩れてしまいます。
Checker Deselect を応用すると、そのままでは Un-Subdivide することが難しい形状のモデルの辺(頂点数)を楽に減らすことができる場合があります。
応用例のアニメーション
形を崩さずに辺の数を半分にする操作を行っているアニメーションです。
詳しい操作手順を以下に記載します。
操作手順
まず、円柱側面の辺を全て選択してから Checker Deselect を行います。
これによって辺が飛び飛びに選択された状態となります。
ここで、選択範囲を伸ばして上下の尖った部分の辺も選択されるようにします。
メニューの Select から Select Loops > Edge Loops を選択してください。
これで上下に選択範囲が伸びます。その後、選択している不要な辺を、周りの面を結合する形で取り除くために Delete > Dissolve Edges を行います。
これよって形状を維持したまま辺の数を半分にすることができました。
手作業でも一つ一つ辺を飛び飛びに選択することはできますが Checker Deselect を用いた方が簡単に済ませられることが多いと思います。
以上、選択を飛び飛びにできる「Checker Deselect」とその応用でした。