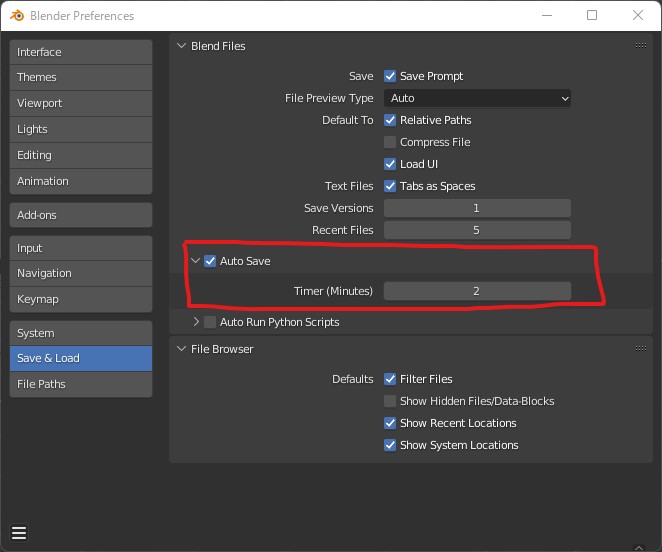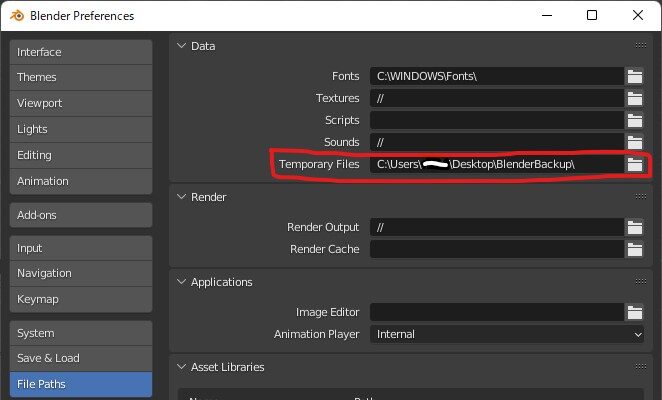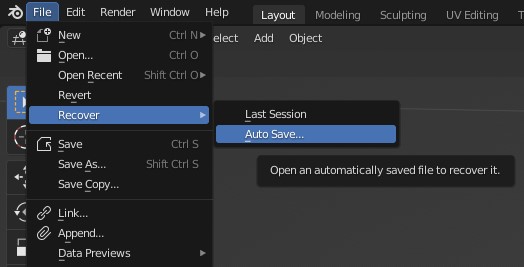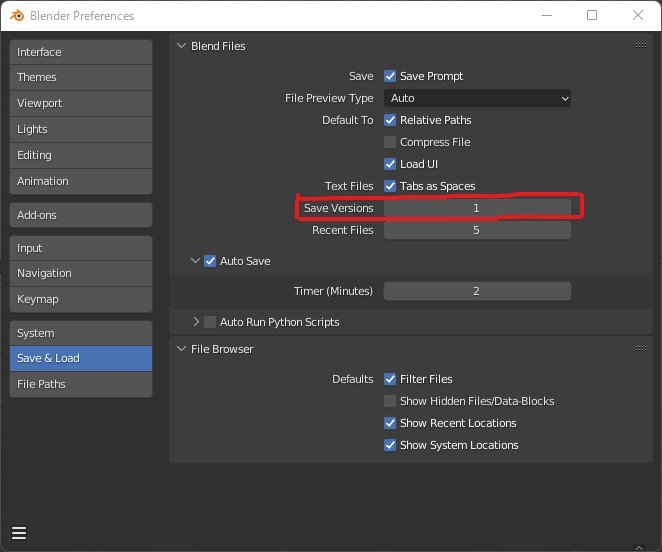Table of Contents
Blender Tips の10回目です。
今回はモデリングの話ではなく、作業の巻き戻りを防ぐための設定について紹介します。
一定間隔で自動的にバックアップを保存する
作業中に予期せぬPCのエラーや電源の喪失などによって Blender が強制的に終了してしまうことがあります。
そんな時に備えて、自動的にファイルが保存されるように設定しておくと安心です。
自動保存オプションの有効化
メニューの Edit > Preferences を選択し、左のタブから Save & Load を選択します。
その中に Auto Save をチェックして、分単位でのバックアップ自動保存間隔を設定します。
バックアップが保存されるディレクトリを指定
デフォルトでは以下のディレクトリにバックアップが保存されます(Windowsの場合)。
C:\Users\[ユーザー名]\AppData\Local\Temp
バックアップファイルが保存されるディレクトリは任意に指定することができます。
設定方法は、Preferences ウィンドウの左のタブから File Paths を選択し、その中の Data > Temporary Files のパスを書き換えます。
ここで指定したフォルダに、一定時間間隔でバックアップファイルが保存されるようになります。
ちなみに、特に保存場所を意識しなくとも Blender からバックアップフォルダを開けるメニュー項目があります。
メニューから File > Recovery > Auto Save を選びます。
手動保存時に古いバージョンを維持する
Blender で作業ファイルを保存すると、保存したディレクトリに .blend1 という拡張子で同じ名前のファイルが保存されることに気付くと思います。
これは、ひとつ前の保存状態(バージョン)を記録しているファイルで、拡張子を .blend に変更してあげると通常の作業ファイルと同じように扱うことができます。
望まない変更を誤って保存してしまった場合、この .blend1 ファイルを利用することで元に戻すことが可能です。
デフォルトではひとつ前の状態までしか保存されませんが、設定(Save & Load > Blend Files > Save Version)から、古いバージョンをいくつまで残すか指定することができます。
複数バージョンを残したい場合は値を増やします。2以上を指定すると、古いバックアップファイルの拡張子が .blend2、.blend3… と順番に変化します。
逆に、この値を 0 にすると古い保存状態は全く残らなくなります。
おしまい
以上、自動保存とバージョンファイルでデータの消失を防ぐ方法についてでした。
これらの仕組みを使えば、トラブルによるデータの消失を防ぐことができる場合がありますので覚えておくといいと思います。