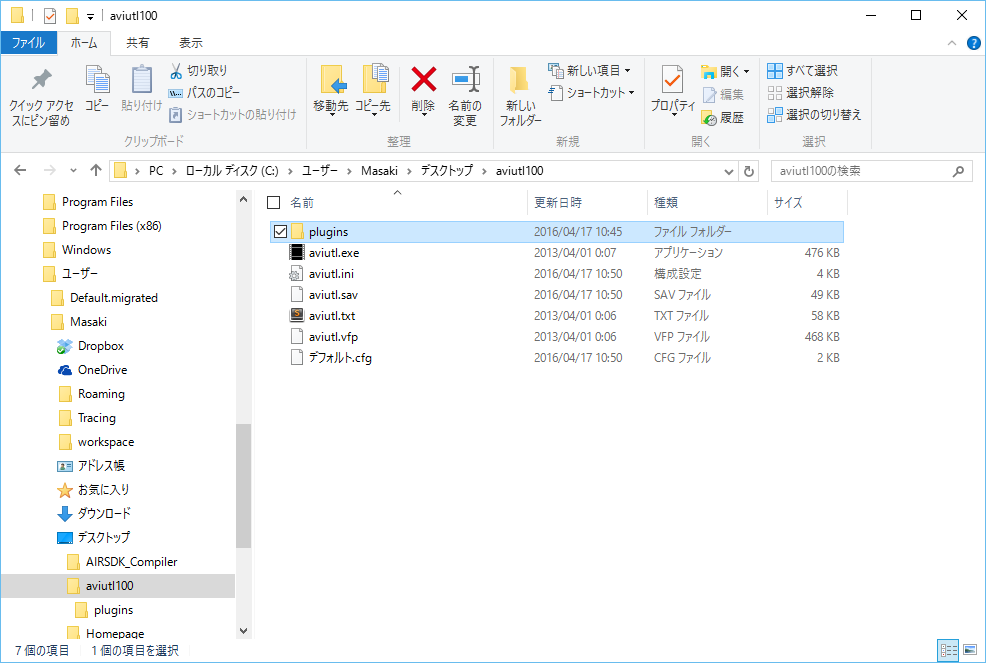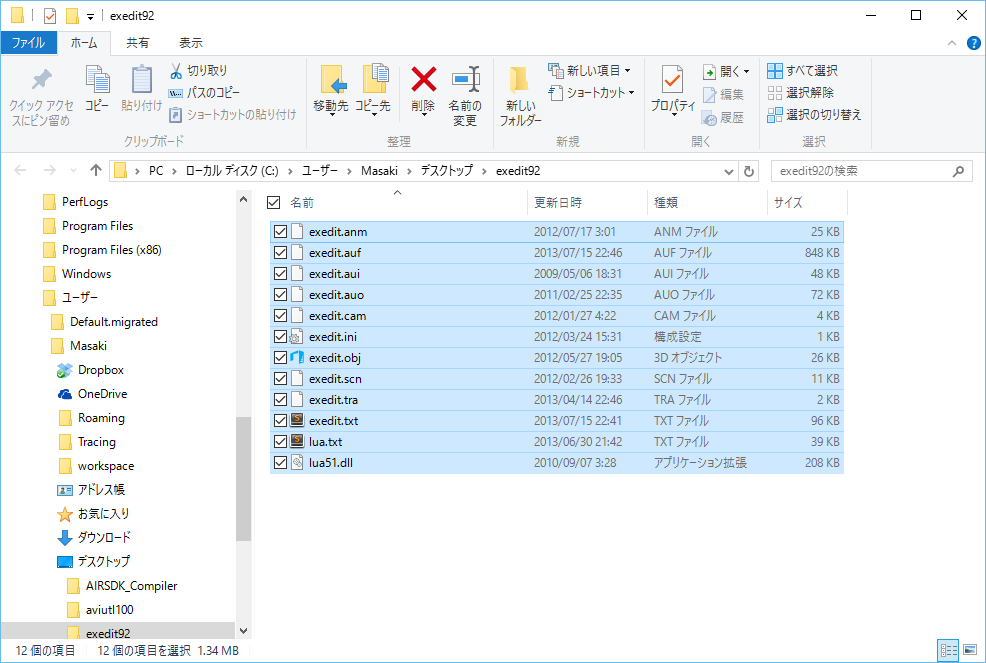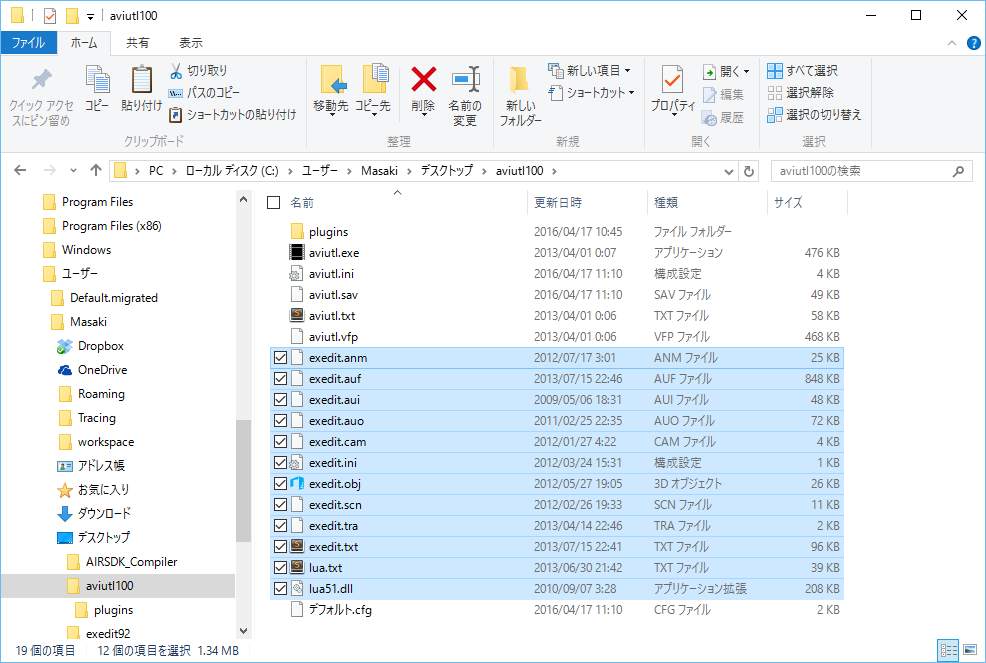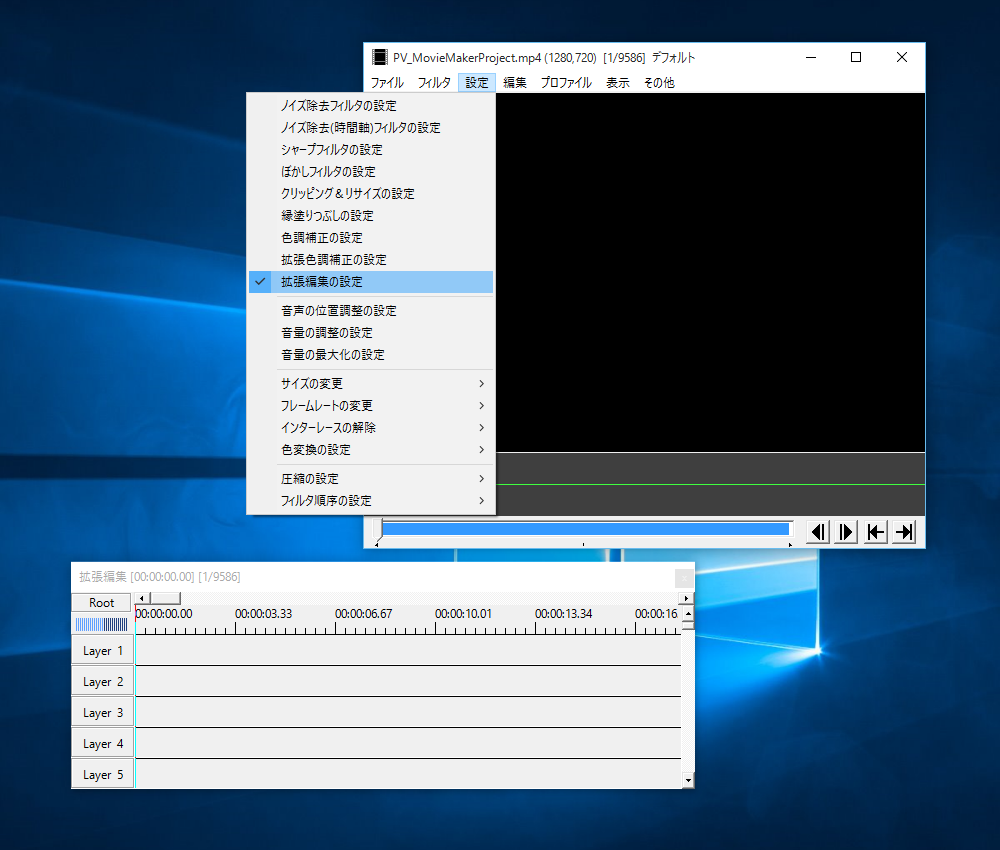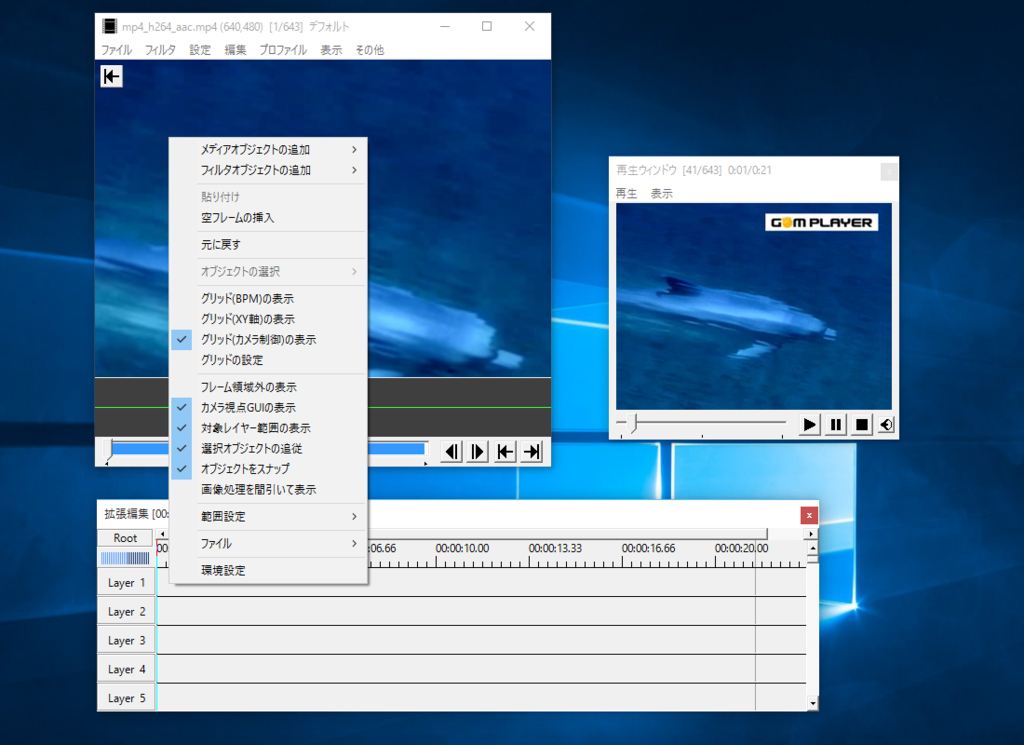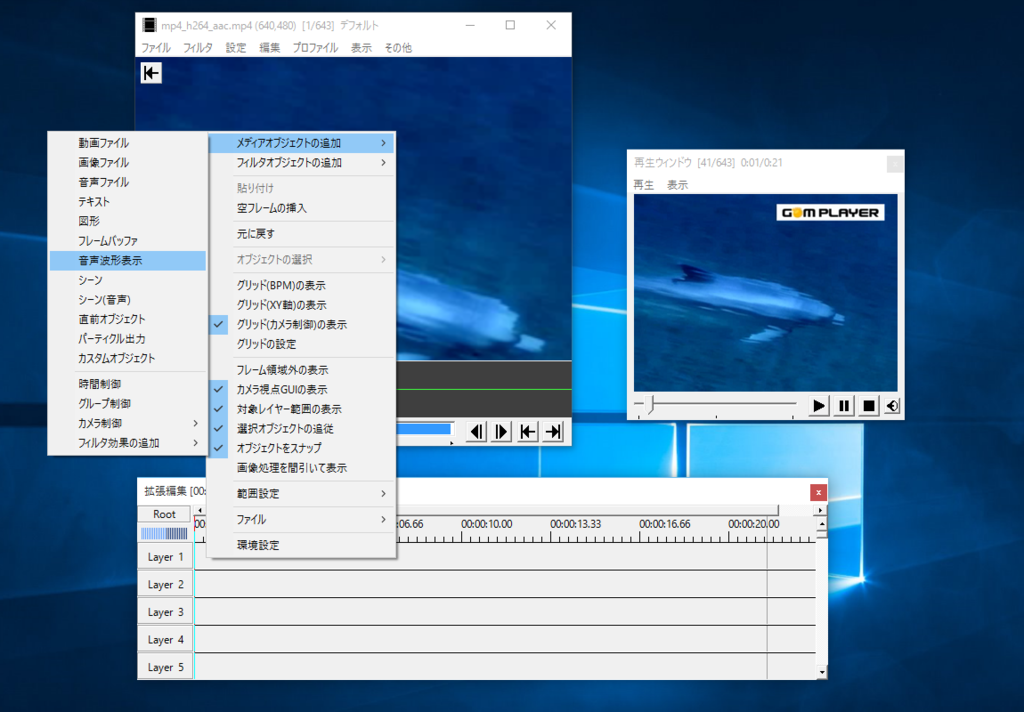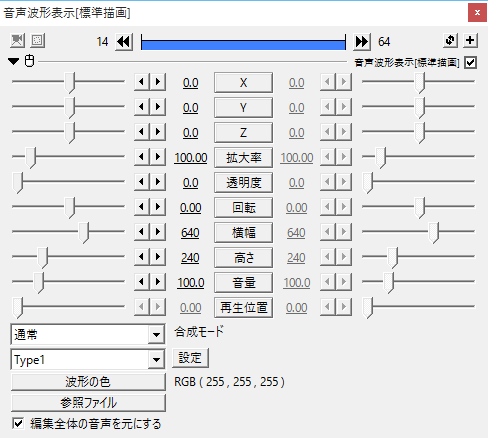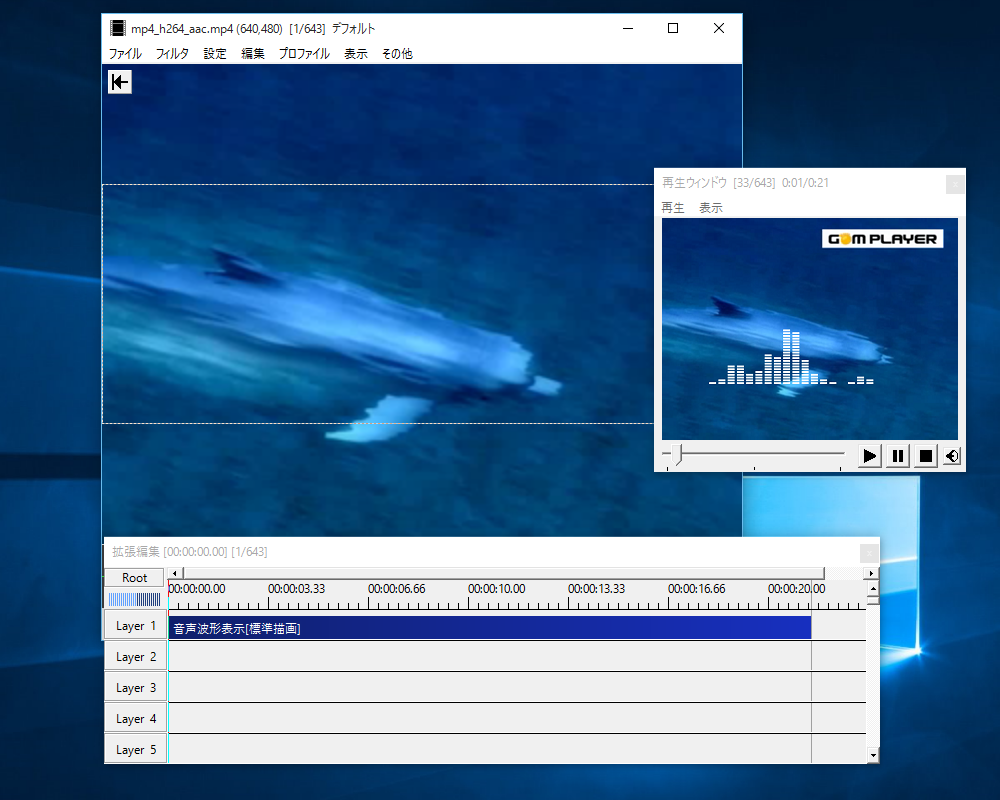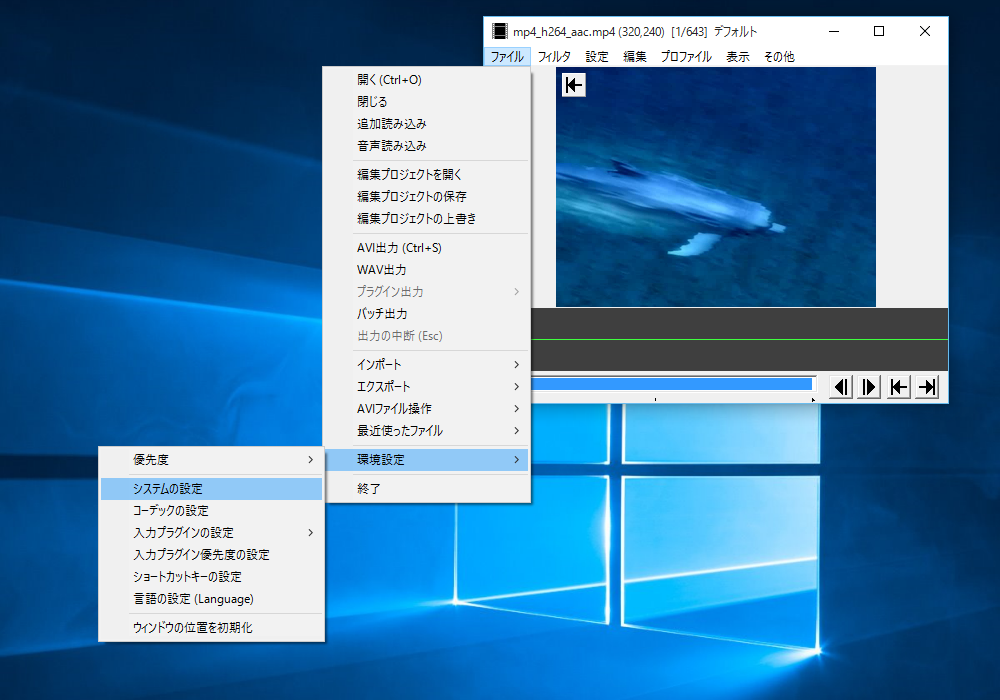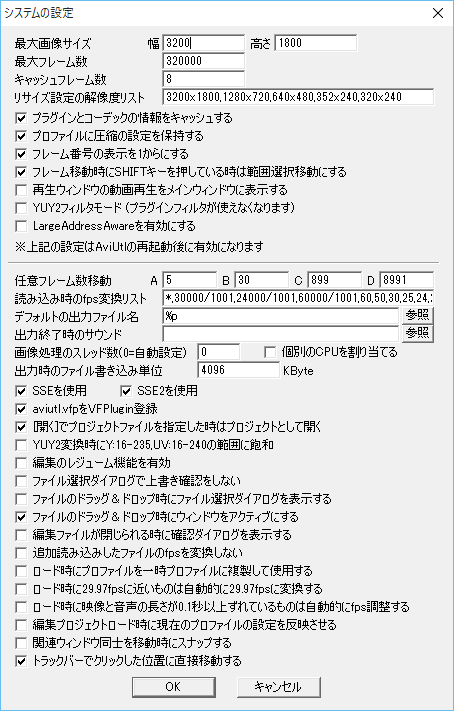Table of Contents
動画編集ソフト「AviUtl」に拡張編集プラグインを導入する方法についてです。
動画の音楽に合わせて音声の波形が表示される動画を作ろうとした際に行った設定を記録しておきます。
AviUtlの利用にあたって行った初期設定
動画の波形表示は Mac の iMovie ではできなかったため、Windowsの動画編集ソフト AviUtl を使うことにしました。
AviUtl単体ではできない機能があったので、拡張編集プラグインを利用しています。
設定手順は以下の通りです。
- AviUtl本体のダウンロード
- AviUtlでmp4形式の動画を読み込むための設定
- AviUtlに拡張編集プラグインの導入
- AviUtlの基本的な環境設定
- メディアオブジェクトを利用
波形の表示にはメディアオブジェクトを利用するため、AviUtlの拡張編集プラグインの導入を行いました。
AviUtlのダウンロード
以下のサイトから aviutl100.zip(version1.00 2013/4/1)をダウンロードします。
MP4を読み込むための設定
※ 読み込みたい動画がAVI形式なら、この設定は不要です。
AviUtlは、標準ではMP4形式の動画を読み込むことができません。そこで、プラグインを追加して読み込みできるようにします。もしAviUtlを開いている場合は閉じてください。
まず、先ほどダウンロードしたAviUtlの実行ファイル aviutl.exe があるのディレクトリに「plugins」という名前のフォルダを作成します。
次に、下記のサイトからプラグイン「L-SMASH Works r877」をダウンロードします。
ダウンロードした「L-SMASH」を解凍してできるファイルのうち、拡張子が「.auf」「.aui」「.auc」となっているファイルを全て「plugins」フォルダに移動します。
拡張編集プラグインの追加
今回の目的は音声波形を表示することですが、標準の機能ではないため、拡張プラグインを追加します。拡張プラグインを使えば、動画に様々なエフェクトや特殊効果をつけることができます。もしAviUtlを開いている場合は閉じてください。
再度AviUtlのお部屋にアクセスして「拡張編集Plugin」の最新版をダウンロードします。
現時点では exedit92.zip(version0.92 2013/7/15)が最新のようです。
ダウンロードしたフォルダを解凍して、中にあるファイルを全て「aviutl.exe」と同じフォルダに移動します。
これらのファイルを…
このように全て移動させる
次に、AviUtlを起動し、拡張プラグインを有効化します。
上部メニューから 設定 > 拡張編集の設定 を選ぶと、画像のように拡張編集という名前のウィンドウが開きます。
これで拡張プラグインを使う準備は完了です。Spaceキーで動画の再生ができます。
音声波形を表示するメディアオブジェクトの利用
実際に音声波形を表示するには、拡張編集のLayerに「メディアオブジェクト」の1つである「音声波形表示」を追加します。
どれかのLayer上で右クリックすると、次のようなメニューが表示されます。
このメニューから「メディアオブジェクトの追加」を選び、その中の「音声波形表示」を選択してください。
すると、Layer上に音声波形表示の時間を表すバーが現れます。また、音声波形の種類や大きさ、位置などを変える調整ウィンドウも出てきますので、お好みの波形が出るように調整してください。
動画を再生すると、波形が表示できていることが確認できると思います。
読み込める動画のサイズを変更する
標準では 1280×720 までの大きさの動画しか読み込めませんが、この設定は変更できます。
ファイル > 環境設定 > システムの設定 を選んでください。
「システムの設定」を選ぶと次のようなウィンドウが現れます。
このウィンドウの「最大画像サイズ」を変更すると、大きな画像を読み込めるようになります。ここでは 3200×1800 に設定を変えています。「リサイズ設定の解像度リスト」にも追加しておきます。
ここの設定は再起動しないと反映されないので注意してください。
おしまい
AviUtlは独自に拡張できるようにSDKも公開されており、様々なプラグインを使うことのできる柔軟性の高い動画編集ソフトです。
全く使いこなせていないので、必要に応じて調べてまとめたいと思います。