Table of Contents
前回は Java のプログラムを実行するための過程を解説しました。
今回は、前回行った手順を簡単に実行してくれるソフトウェアである Eclipse を紹介します。
Eclipseとは
Eclipse は無料で使える統合開発環境(IDE: Integrated Development Environment)です。
IDEとは、ソフトウェアの作成を行う際に必要な設定、ファイルの管理、バグの発見・修正などを手助けしてくれるソフトウェアです。前回行ったソースコードのコンパイルの作業もボタン一つで行うことができます。
Javaはもちろん、機能拡張などによってC言語など他の言語を使ったプログラムの開発にも利用できます。
Javaの開発に使えるIDEはEclipse以外にもありますが、このサイトではEclipseを使って解説をしていきたいと思います。
標準では英語です。日本語化もできるようですが、ここでは日本語化の解説は割愛します。
Eclipseのダウンロードとインストール
以下の手順は、Windows10上で行ったものです。別のOSでは若干異なる可能性があります。
インストーラのダウンロード
まず、下記の公式サイトのダウンロードページにアクセスします。
https://www.eclipse.org/downloads/
アクセスすると、次のような画面が開きます(2017/3/15時点)。
画面左下の「Download 64 BIT」と書かれたボタンをクリックしてください。すると、以下のダウンロード画面に移動します。
そのまま「DOWNLOAD」と書かれたボタンを押してください。
画面が切り替わり、ファイルのダウンロードが始まります。ここでダウンロードしたファイルは、Eclipse本体ではなく、様々なファイルを必要に応じてダウンロードするためのインストーラです。
ダウンロードが完了したら、クリックしてインストーラを起動してください。
インストーラからEclipseをダウンロード
インストーラを起動すると、以下のようなスプラッシュ画面が開きます。
そのままにしておくと、インストーラ本体が立ち上がり、以下の画面が現れます。
メニュー項目の一番上の「Eclipse IDE for Java Developer」をクリックしてください。
Eclipse本体を保存するパスを入力します。特にこだわりがなければデフォルトのままで構いません。
「INSTALL」を押すとインストールが始まります。
途中で以下のような画面が出る場合があるので「Remember accepted licenses」にチェックを入れ「Accept」をクリックしてください。
その後、ダウンロードが再開されますので、終了までしばらく待ちます。
終了すると画面が以下のように切り替わるので「LAUNCH」を押して Eclipse を起動してください。
Eclipseの設定
起動すると、以下のようなスプラッシュ画面が表示されます。
起動途中に、ワークスペース(作業ファイルを保存するディレクトリ)を指定するように指示されます。
こだわりがなければ、デフォルトのままで構いません。
基本的にワークスペースを毎回変更するということはしないので、左下のチェックボタン「Use this as the default and do not ask again」にチェックを入れてください。このチェックを入れないと、起動時に毎回このウィンドウが開きます。
チェック後、OKを押すと以下のような画面が立ち上がります。
表示されているタブ「Welcome」を、画面左上の ×ボタン で閉じると、次のような画面に切り替わります。
これで、EclipseでJavaのプログラムを作る準備が整いました。
プロジェクトを作成する
Eclipseでは、ソースコードやリソースファイル(テキスト、画像、音声など)をプロジェクトという単位で管理します。
実際にプロジェクトを作ってみましょう。
上部のメニューから File > New > Java Project を選択してプロジェクト作成ダイアログを出します。
プロジェクト名「Project name」を Hello と入力して、「Finish」ボタンをクリックします。
他の設定は変更しなくて大丈夫です。すると、画面左の Package Explorer にプロジェクトが作成されます。
ソースコードの作成
このプロジェクトの中にソースコード(前回作った .java のファイル)を作っていきます。
先ほど作成したプロジェクト上で 右クリック > New > Class を選択してください。
すると、ソースコードファイルを作成するためのダイアログが表示されます。
Class(クラス)と呼ばれていますが、ここで作成されるものは前のページで登場した、ソースコードをコンパイルして作る .classファイル ではありません。ここではただのソースコードが作成されます。
(正確には「クラス」というJavaのプログラムの仕組みを一つ含むソースコードが作成されるので、クラスと表記されているのですが、詳しい解説は後ほど行います。)
ここでは、この方法でソースコードファイルが作れるということを覚えておいてください。
実際のダイアログは以下のような画面です。
上の画像のように「Package」を test、「Name」を Test、チェックボタン「public static void main(String args[])」にチェックを入れてください。
Package(パッケージ)とは、プロジェクト内の関連あるソースコードを一つの単位にまとめる仕組みです。
この状態で「Finish」を押すと、以下のように、すでに必要な一部の処理が書かれたソースコードが自動生成されます。
前回書いたソースコードと同じように、以下のように書きなおします。
“// TODO 〜” と書かれている行は削除して構いません。
その後、画面上の緑の再生ボタン![]() (これがコンパイル&実行のボタンです)をクリックします。
(これがコンパイル&実行のボタンです)をクリックします。
ソースコードを保存していない場合、以下のような保存確認ダイアログが出ますが、そのままOKを押してください。
コンパイル及び実行に成功すると、画面下のコンソールにプログラムの実行結果が表示されます。
以上が Eclipse を用いて開発を行う基本的な流れとなります。お疲れ様でした。
初めの設定は大変ですが、これ以降はソースコードを書いて実行ボタンを押すだけで、毎回コマンドラインでコンパイルする必要がなくなります。
また、プログラム中に書き間違いや半角・全角の違いなどがあれば、コンパイルを行う前に指摘してくれるので、バグの発見が非常に楽になります。
次回から、実際にこのソフトを使ってJavaのプログラムを書いていきましょう。

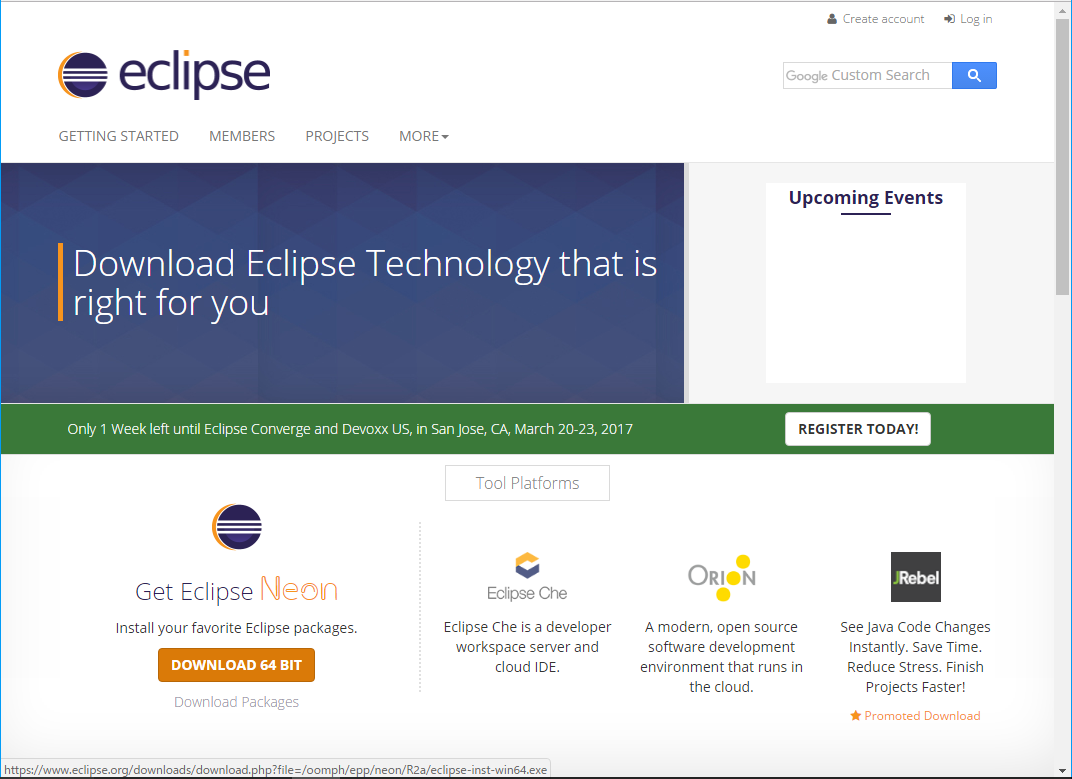
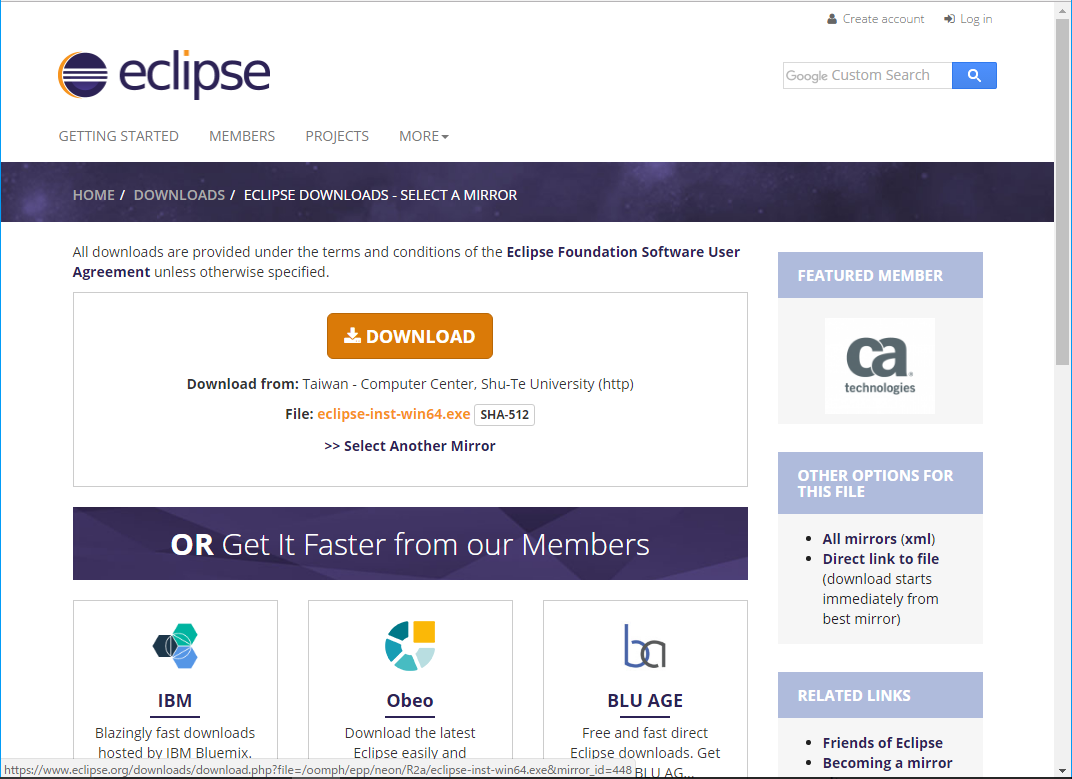
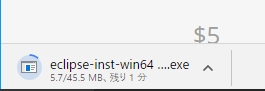
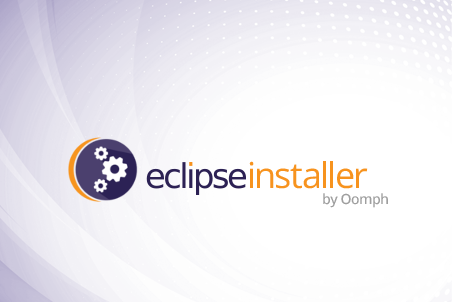
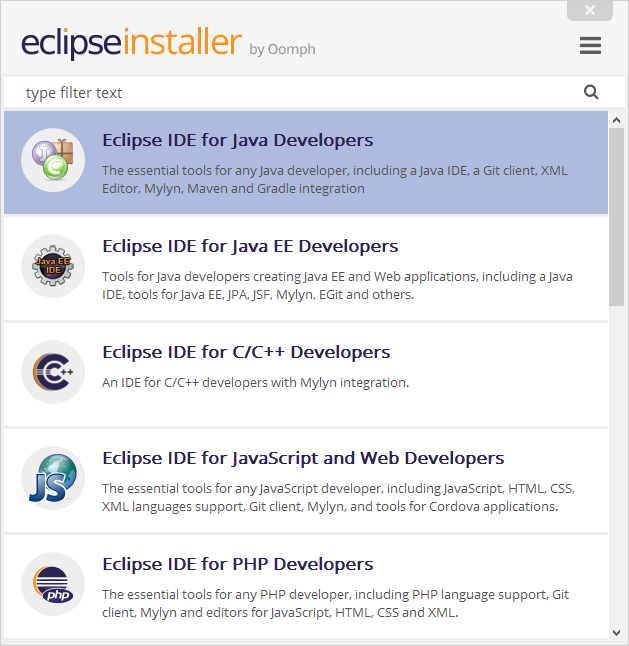
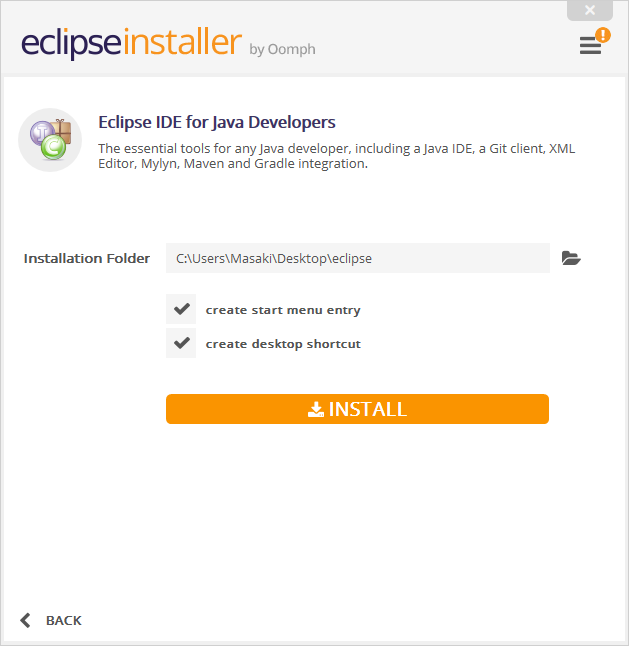
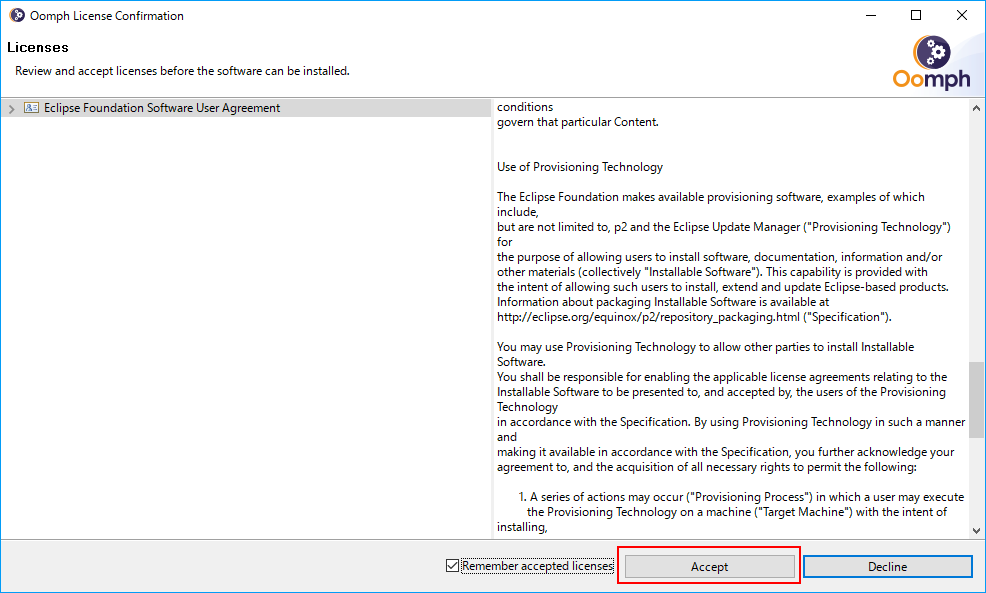
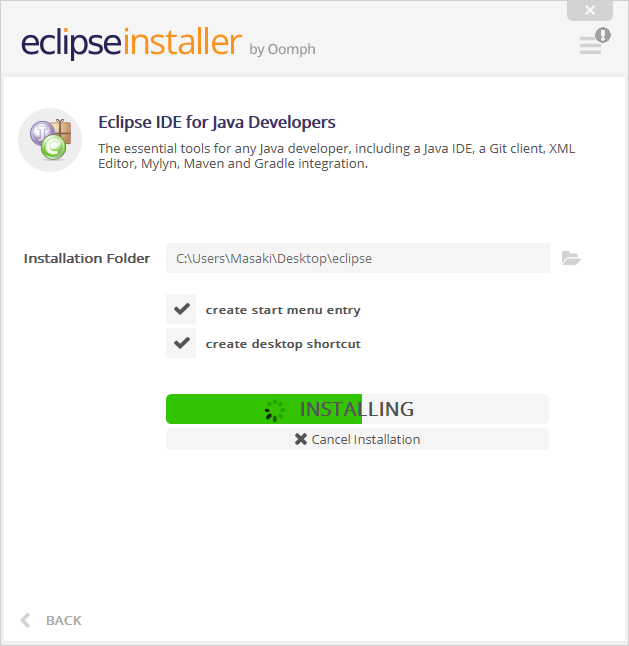
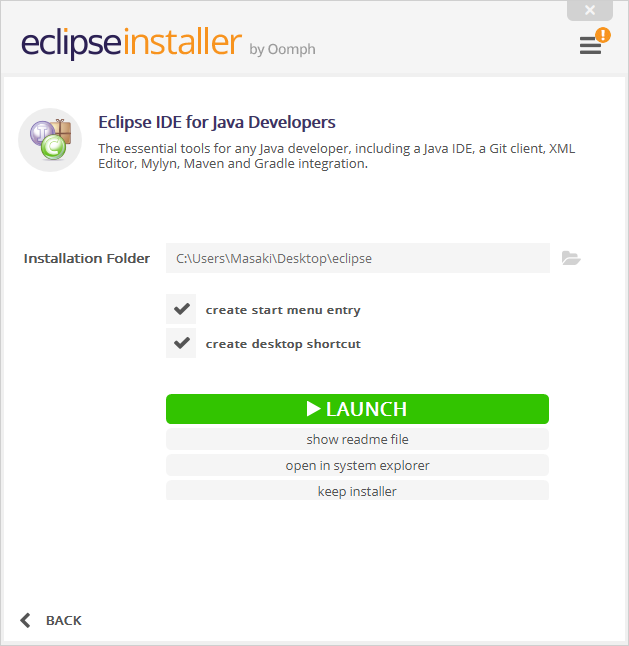

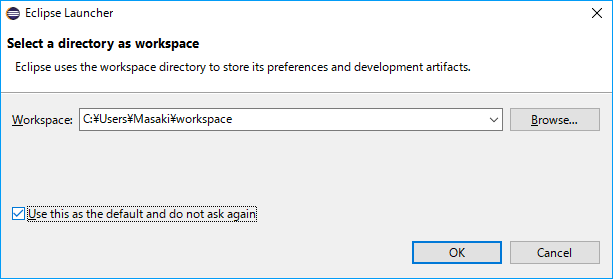
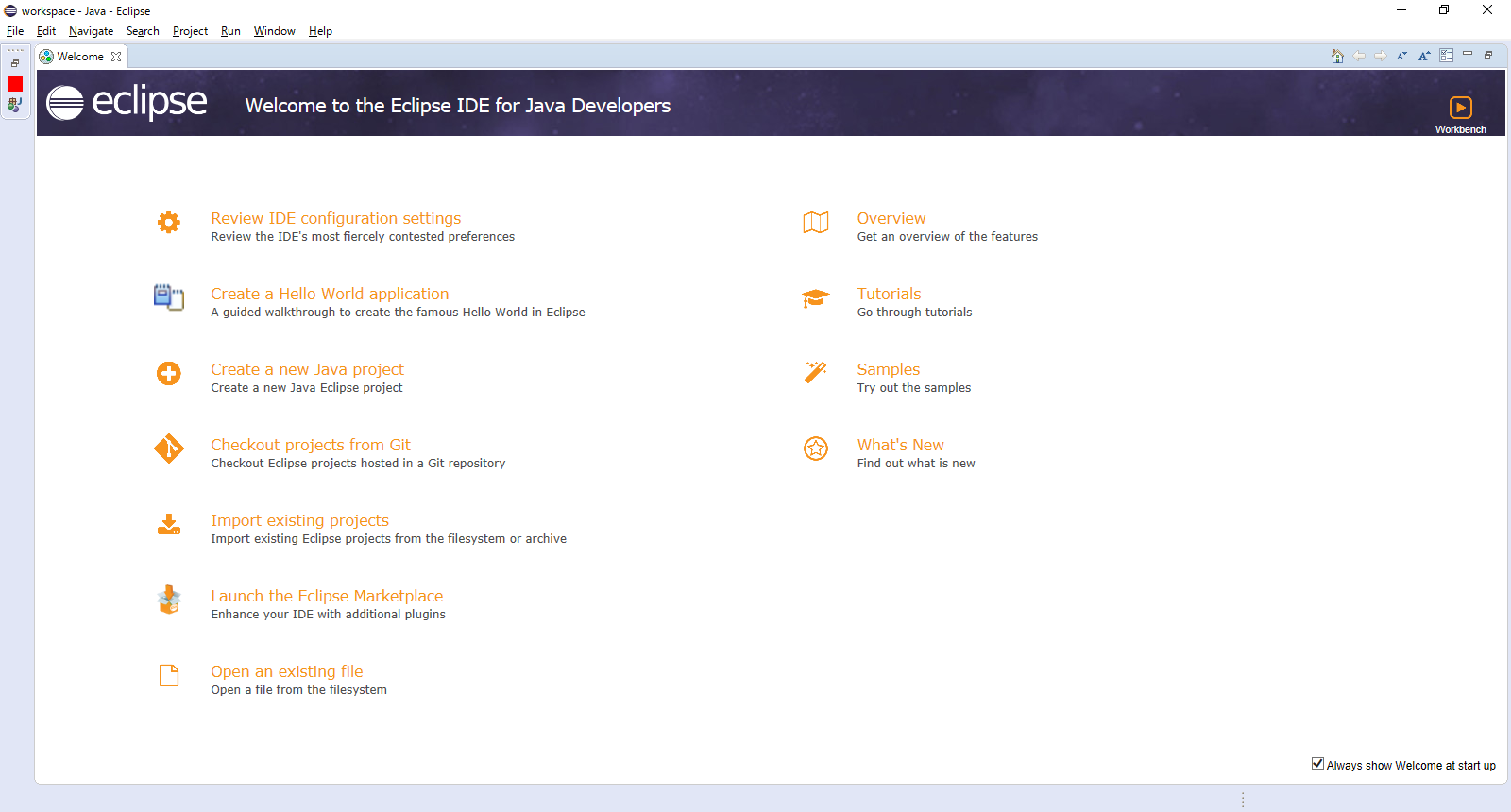
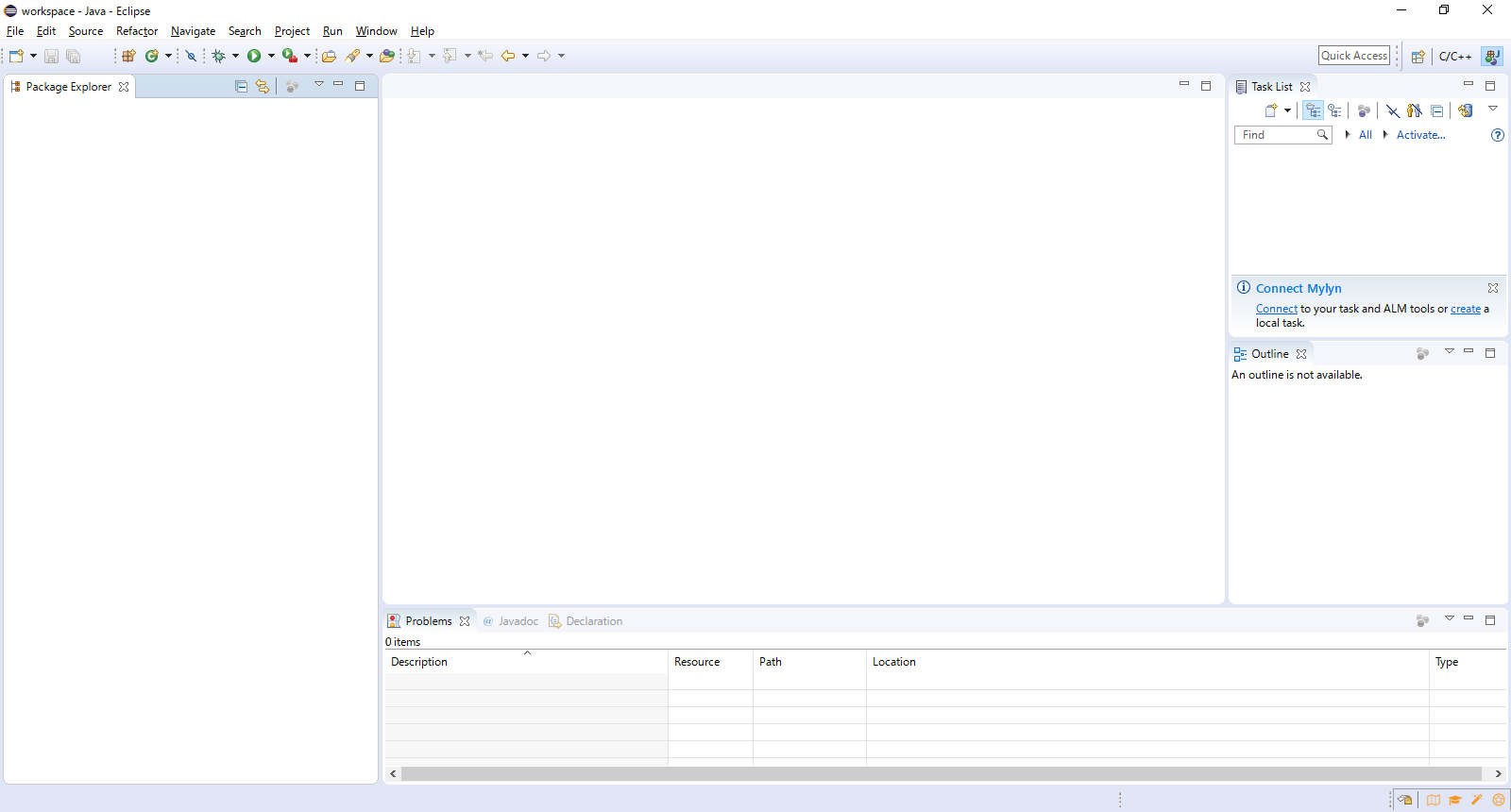
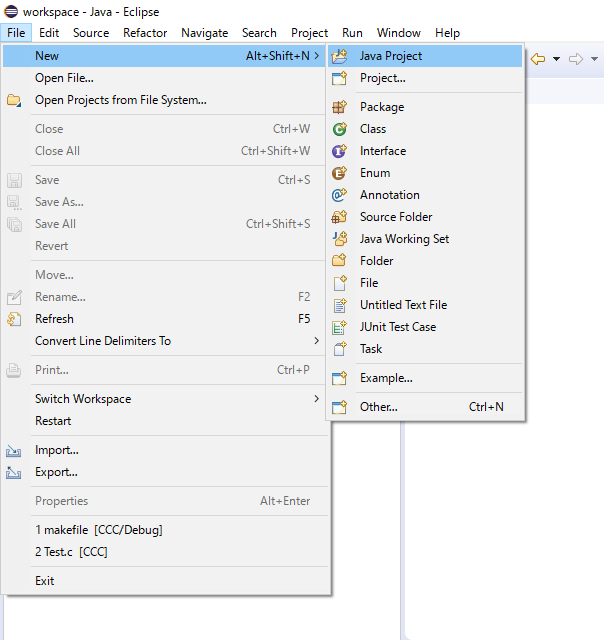
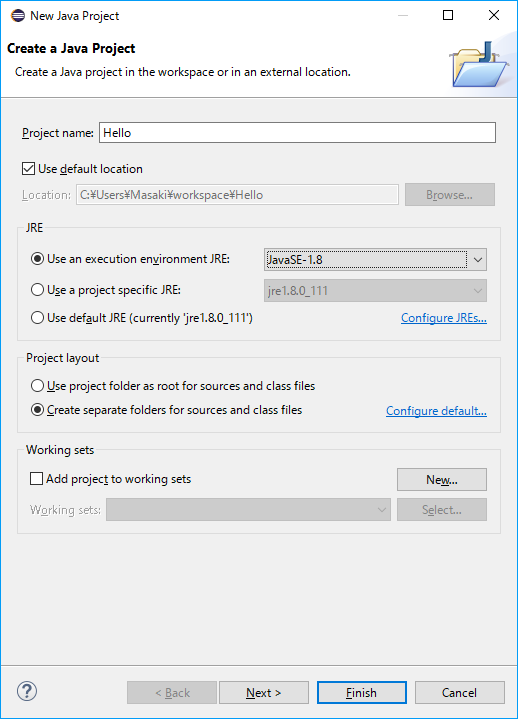
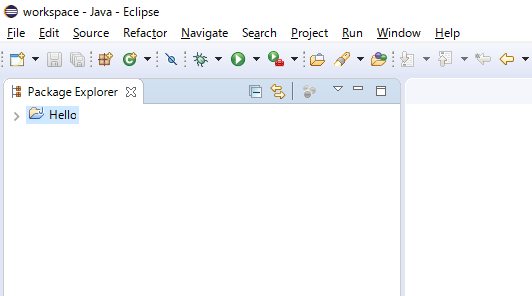
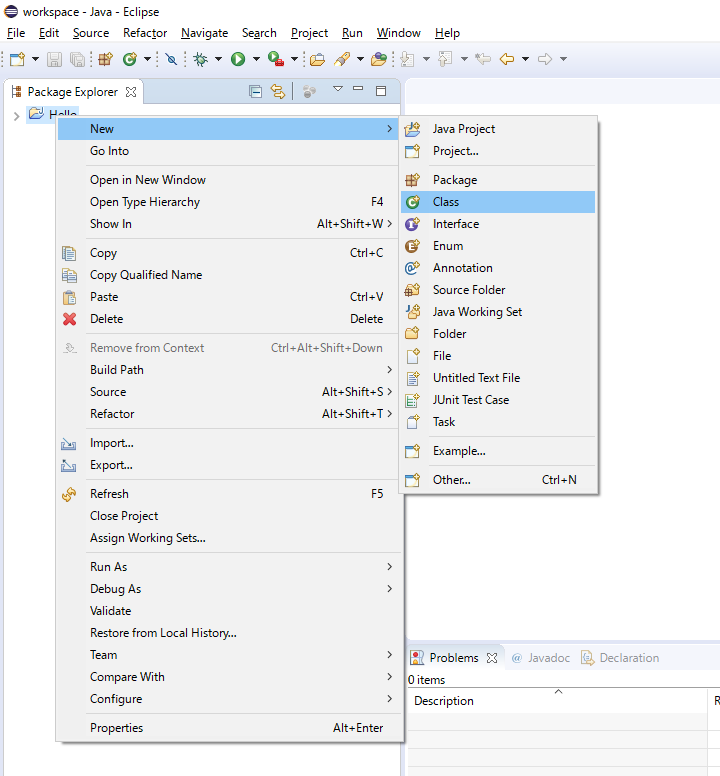
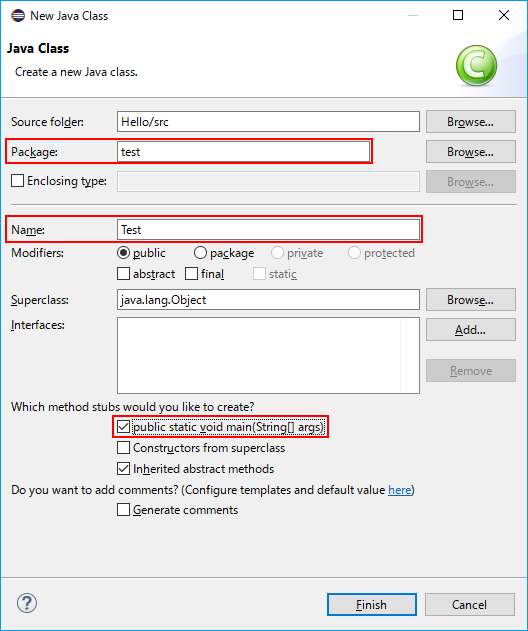

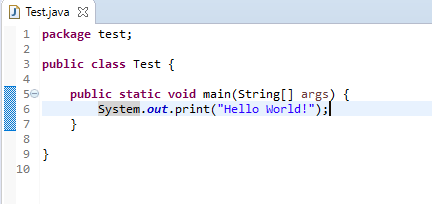
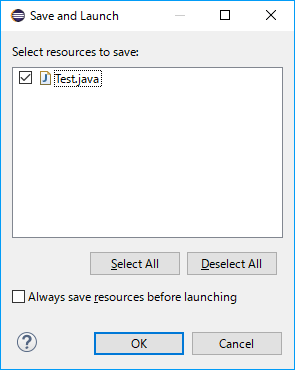
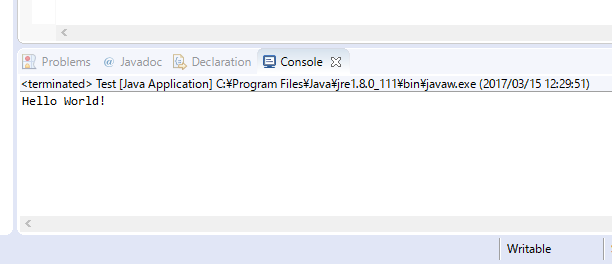
ピンバック: Javaのソースコードの書き方とコンパイル方法 | JoyPlotドキュメント
ピンバック: Javaの最も基本 コンソールに文字・文章を表示する | JoyPlotドキュメント