Table of Contents
前回はJavaのインストールと開発環境の設定について解説しました。
今回は、さっそく Java のプログラムを書いてみましょう。
はじめてのJava
テキストエディタを開き、次のように書いてみましょう。テキストエディタは「メモ帳」などで構いません。
class Test {
public static void main(String args[]) {
System.out.print("Hello World!");
}
}
プログラムは基本的に全て半角英数で書きます。全角文字が混ざっていると正しく動作しなくなりますのでしっかり確認しましょう。
また、アルファベットの大文字と小文字も個別されますので、打ち間違いがないか確認して見てください。
書き終えたら Test.java という名前でデスクトップに保存して下さい。
ここで、拡張子が .txt ではなく .java として保存することに注意して下さい。保存の際、画像のように 「ファイルの種類」を「すべてのファイル」に変更して下さい。
.java の拡張子を持つテキストファイルをJavaのソースコードと呼びます。ソースコードとは、コンピュータに行わせたい命令を書いたファイルのことです。
しかし、ソースコードだけではプログラムをコンピュータに実行させる事ができません。この形式(テキストファイル)のままでは、コンピュータが読み取ることができないからです。
したがって、ソースコードに書いた命令を実行させるには、ソースコードをコンピュータが理解できる形式に変換するコンパイルという作業が必要になります。
Javaソースコードのコンパイル
では、先ほど作ったソースコード(Test.java)をコンパイルしてみましょう。
ターミナル(macOS)またはコマンドプロンプト(Windows)を起動します。
そして、カレントディレクトリをコマンド cd でデスクトップに切り替えます。
cd Desktop
切り替えた後、javac というコマンドを使ってソースコードをコンパイルします。javac の「c」はコンパイルの頭文字のcです。
以下のように、javac と入力した後に半角スペースを挟んで、その後にコンパイルしたいソースコードのファイル名を入力します。
javac Test.java
このコマンドを実行すると、デスクトップに「Test.class」というファイルが作成されます。Javaのソースコード(.java)をコンパイルすると、Javaのクラスファイル(.class)というものができます。このclassファイルが、コンピュータにも理解できるプログラムとなっています。
もしコンパイルを行ったときに、画面に警告メッセージが表示されてclassファイルができない場合は、ソースコードに打ち間違いがある可能性があります。特に半角と全角の違いに注意してください。基本的に全角文字はスペースなども含め使えません。
classファイルの実行
コンパイルによって作られたclassファイルを実行するにはコマンド java を用います。
java Test
クラスファイルを指定する際に拡張子は必要ありません。このコマンドを実行して “Hello World!” と表示されれば成功です。
これら一連のコマンドを実行した後のコマンドプロンプトの画面は以下のようになっているはずです。
これで、Javaのソースコードの作成と、それのコンパイル、そしてプログラムの実行ができました。
まとめ
- .java の拡張子を持つテキストファイルがソースコード
- コマンド javac でソースコードをコンパイルするとclassファイルができる
- コマンド java でclassファイルの実行
しかし、ソースコードを作成・変更するたびにこういった作業をするのは手間がかかります。
次回は、Javaのプログラムの作成(ソースコード作成とコンパイル作業)を楽にしてくれる無料ソフトウェアを紹介します。

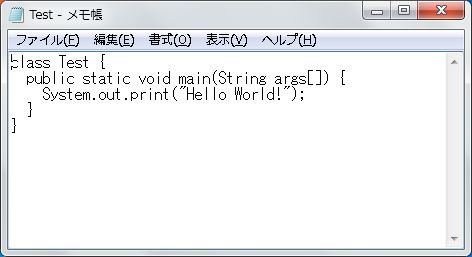

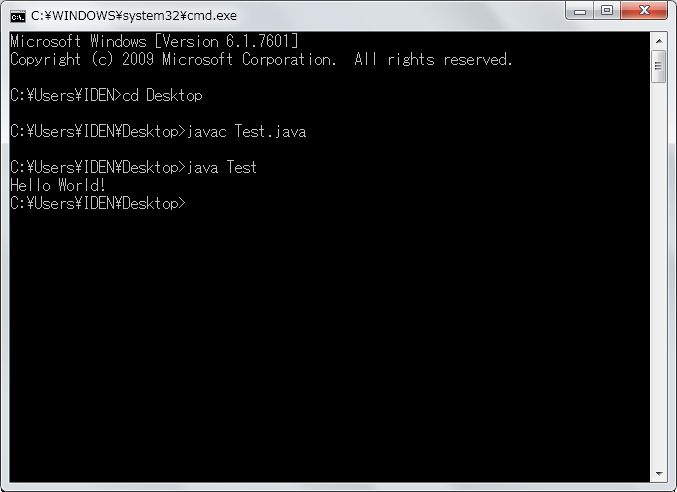
ピンバック: Javaの開発用ソフト Eclipseのインストールと使い方 | JoyPlotドキュメント
ピンバック: [Java] jarの作成方法 – Javaの実行ファイルを作成 | JoyPlotドキュメント