Table of Contents
WindowsのコマンドプロンプトやCygwin、Macのターミナルのような端末ウィンドウを使用するときは、どこかのディレクトリ(フォルダ)で作業を行うことになります。その作業を行っているディレクトリのことをカレントディレクトリと呼びます。
カレントディレクトリのパスを表示
現在のカレントディレクトリのパスを確認するには以下のコマンドを使います。
Windows(コマンドプロンプト)の場合
cd と入力します。カレントディレクトリは C:¥Users¥Public であることがわかります。(パスが短い場合は > の左側に表示されます)
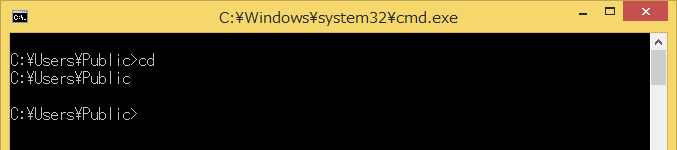
Mac(ターミナル)の場合
pwd と入力します。カレントディレクトリは /Users/Iden であることがわかります。

カレントディレクトリに存在するファイルやフォルダを表示
カレントディレクトリあるファイルやフォルダの一覧を表示するには以下のコマンドを入力します。
Windows(コマンドプロンプト)の場合
dir /b と入力します。
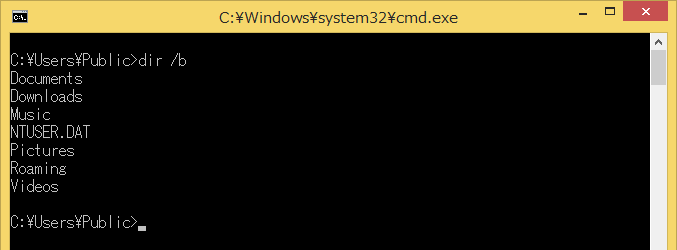
Mac(ターミナル)の場合
ls と入力します。
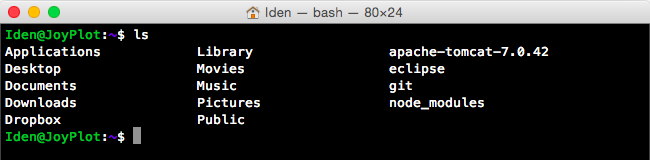
カレントディレクトリの変更
カレントディレクトリを変更するときは、コマンドプロンプト、ターミナルどちらの場合でも cd コマンドを使います。cd と書いた後に、変更先のディレクトリのパスを入力します。
cd 変更先のディレクトリのパス
カレントディレクトリの変更方法は2種類あるので順番に説明します。
1. 現在のカレントディレクトリを基準に変更(相対パス指定)
現在のカレントディレクトリに存在するディレクトリ名を指定するだけでカレントディレクトリを変更できます。
カレントディレクトリをデスクトップに変更する例を示します。
まず、カレントディレクトリ内にデスクトップ(Desktop)がある状態であるとします。
Windowsでの例
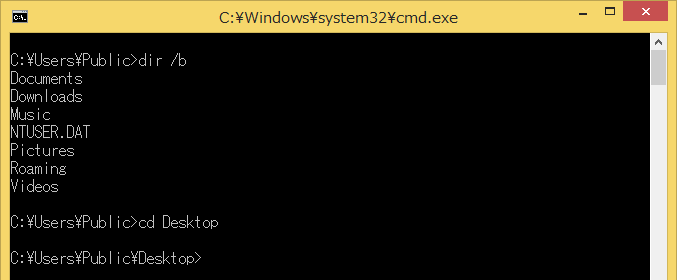
Macでの例
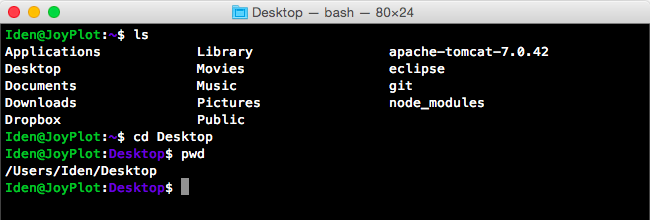
コマンド cd でカレントディレクトリを Desktop を変更しています。その後、コマンド pwd や cd でカレントディレクトリが変更されていることを確認しています。
(この例では、確認のためカレントディレクトリにあるフォルダをコマンド ls や dir で表示していますが、この作業は必須ではありません)
カレントディレクトリを1つ上のディレクトリに変更するときは次のコマンドを使います。例えば、上に示した例ではデスクトップにカレントディレクトリを変更しましたが、変更前のディレクトリに戻りたい場合は次のように入力します。
cd ../
2つ上、3つ上のディレクトリに変更する場合は同様に、
cd ../../
cd ../../../
という様に入力します。
2. ディレクトリのパスを指定して変更(絶対パス指定)
完全なパスを入力してカレントディレクトリを変更することもできます。完全なパスは、Windowsでは C:¥ などのドライブ名から始まり、Macでは / から始まります。
例えば、Windowsで以下のように入力すると、現在のカレントディレクトリがどこであるかに関わらず、カレントディレクトリをデスクトップに変更できます。
cd C:¥Users¥Public¥Desktop

ピンバック: シェルスクリプト入門 | JoyPlotドキュメント
ピンバック: Javaのソースコードの書き方とコンパイル方法 | JoyPlotドキュメント
ピンバック: 簡単にJavaのclassファイルを解析(逆コンパイル)する方法 | JoyPlotドキュメント
ピンバック: macOSでCocos2d-xの開発環境を一から作る | JoyPlotドキュメント
ピンバック: [Java] jarの作成方法 – Javaの実行ファイルを作成 | JoyPlotドキュメント