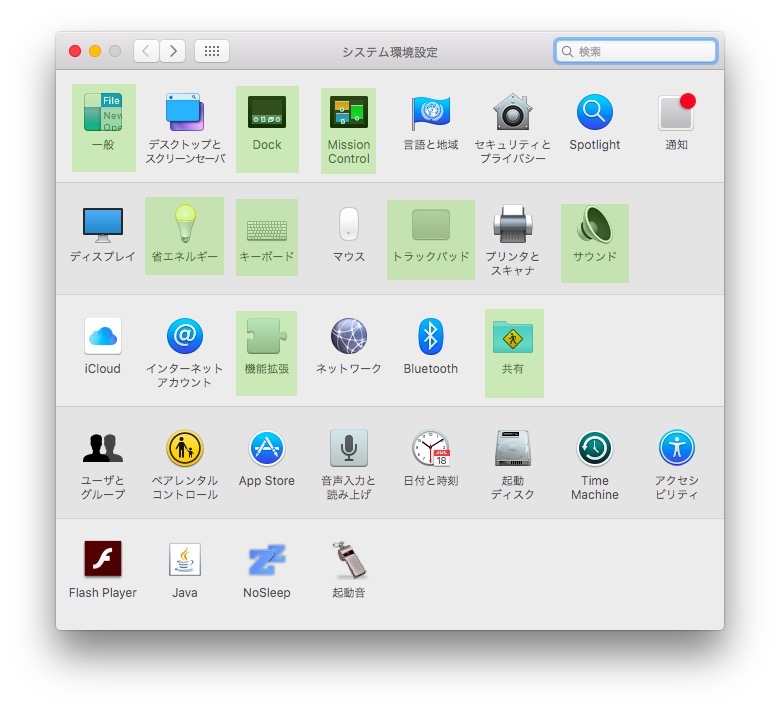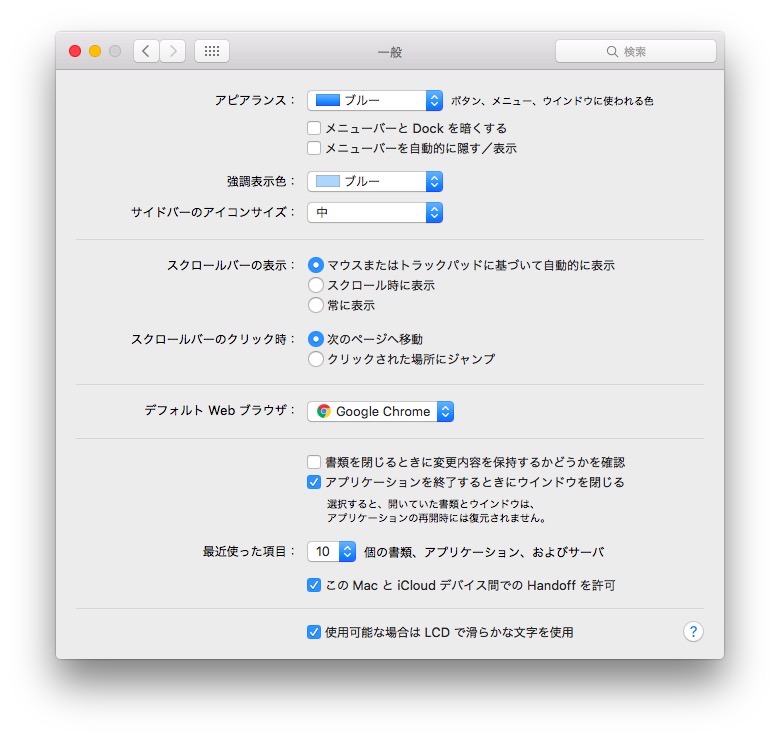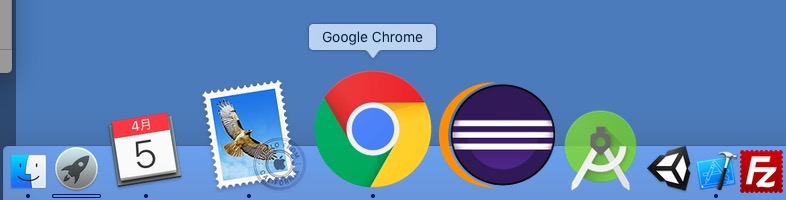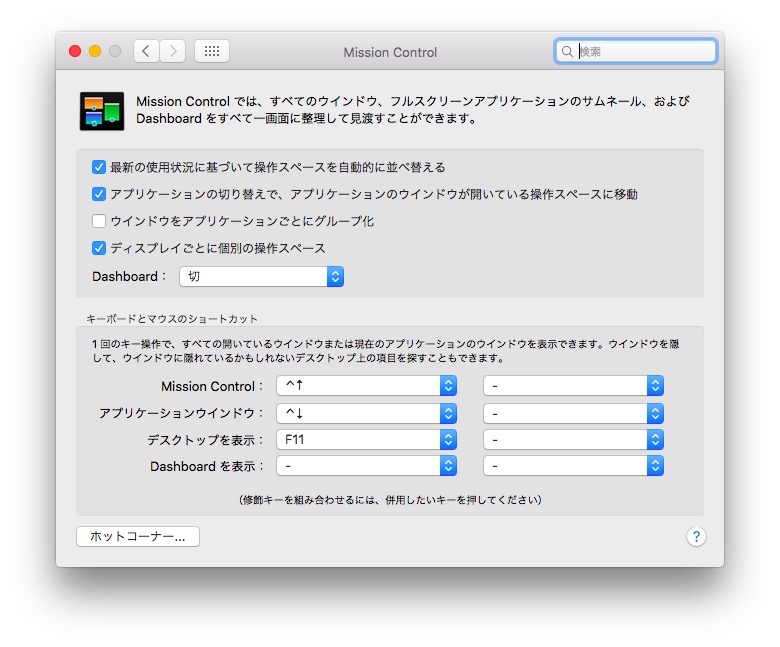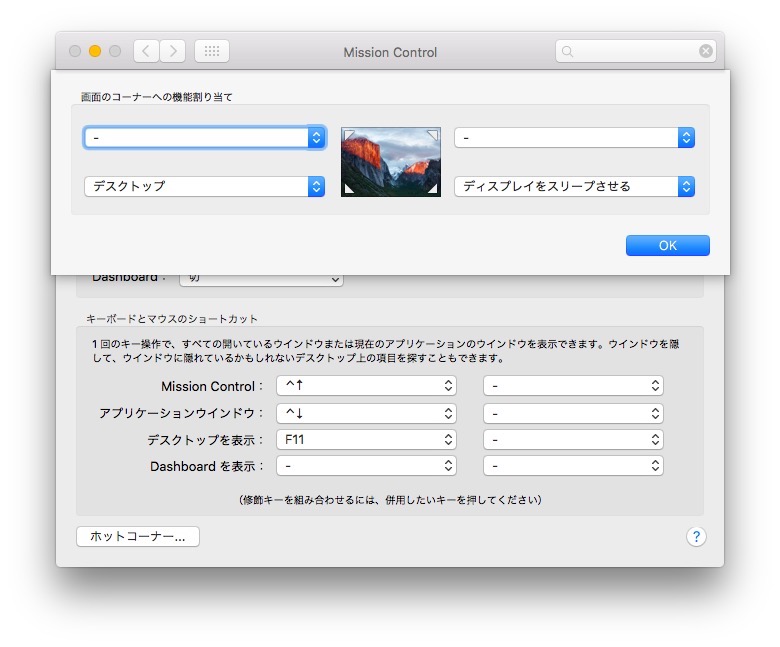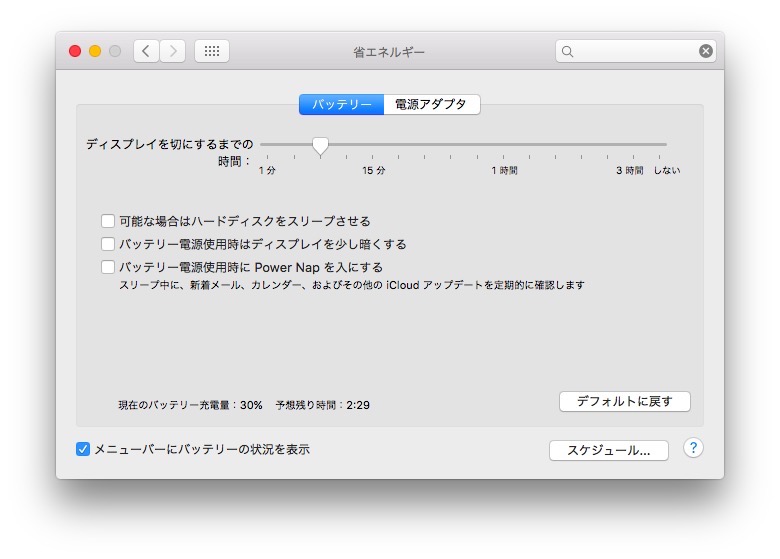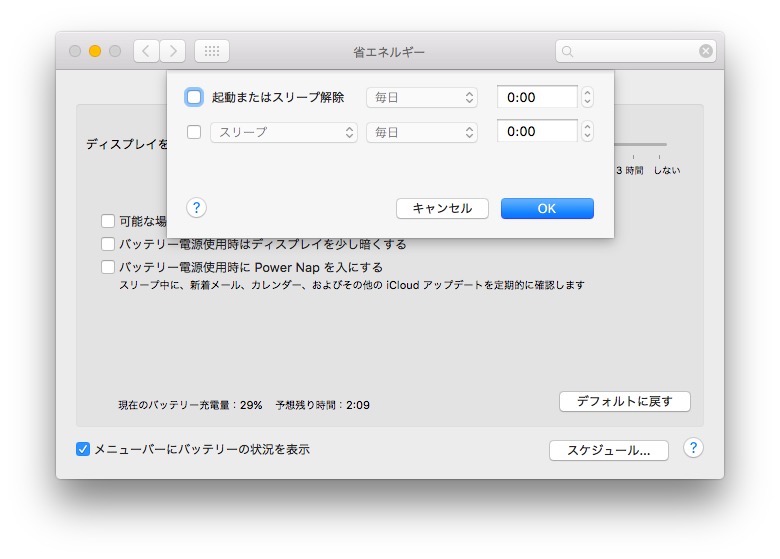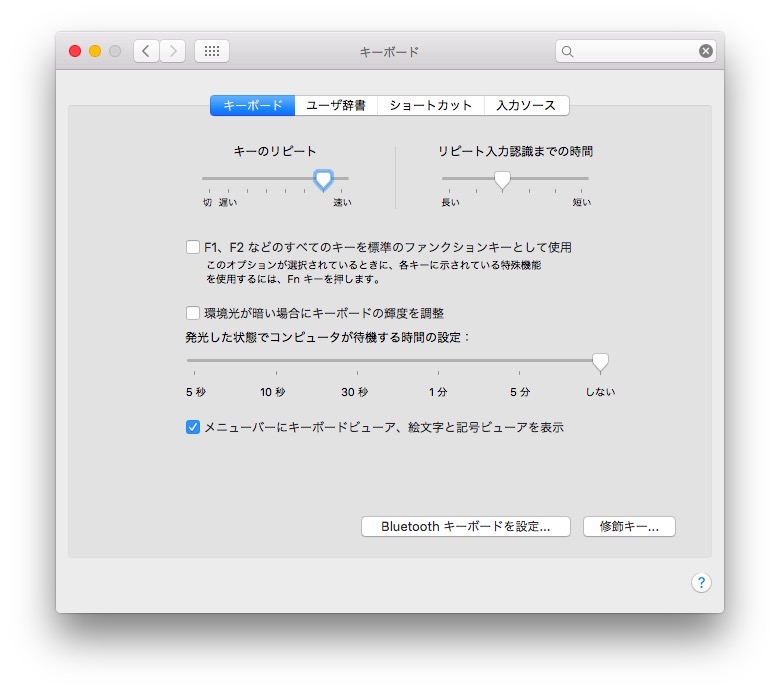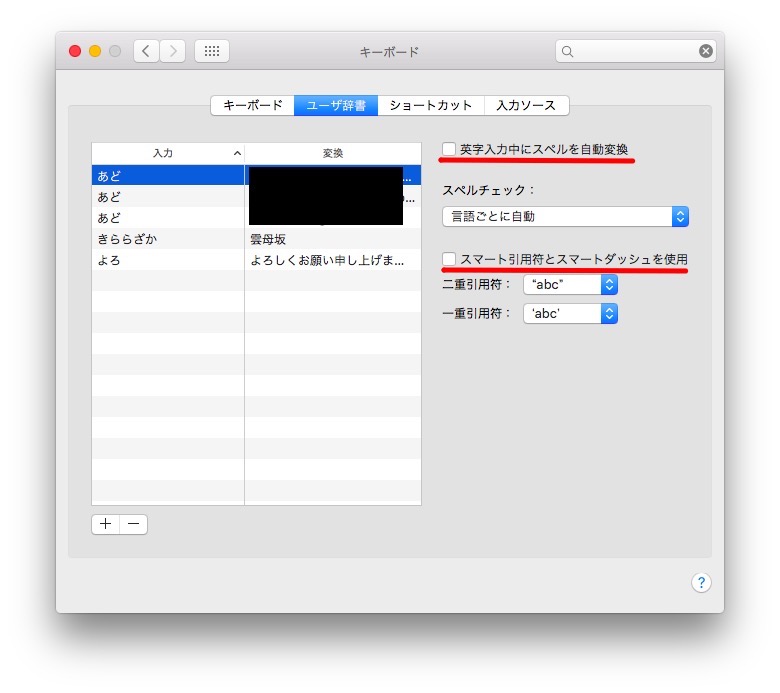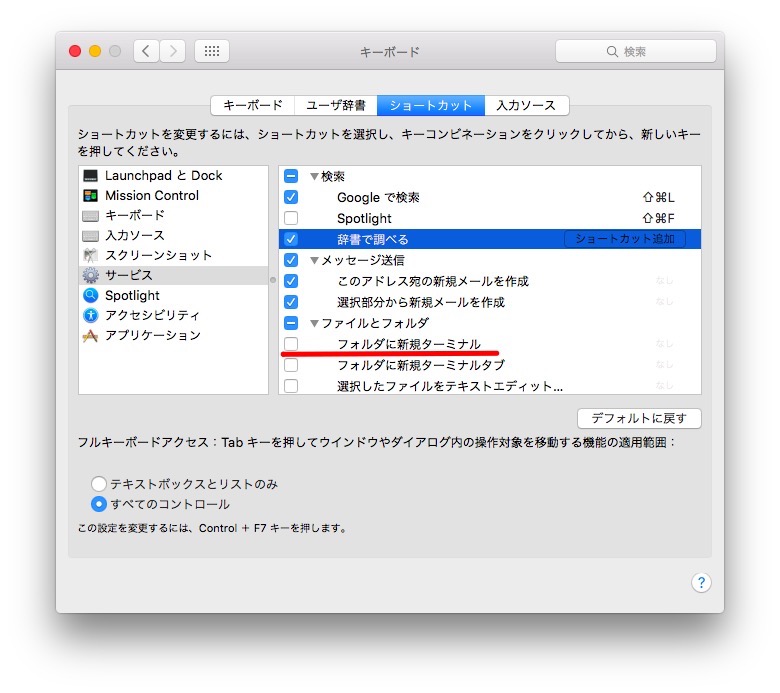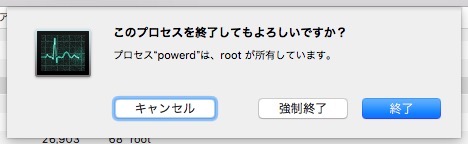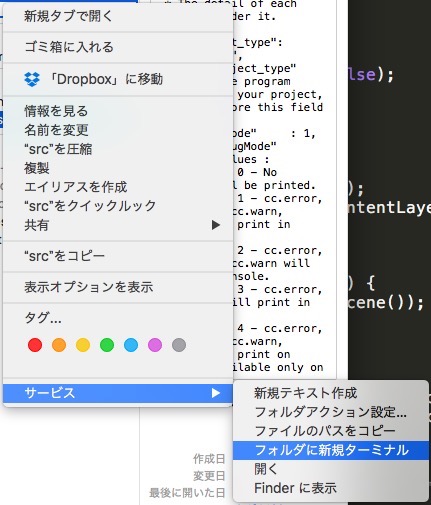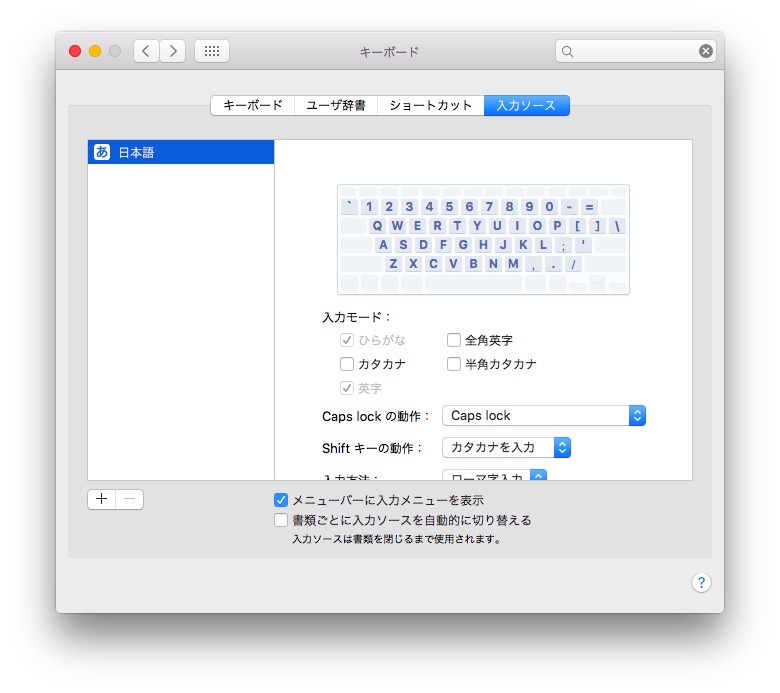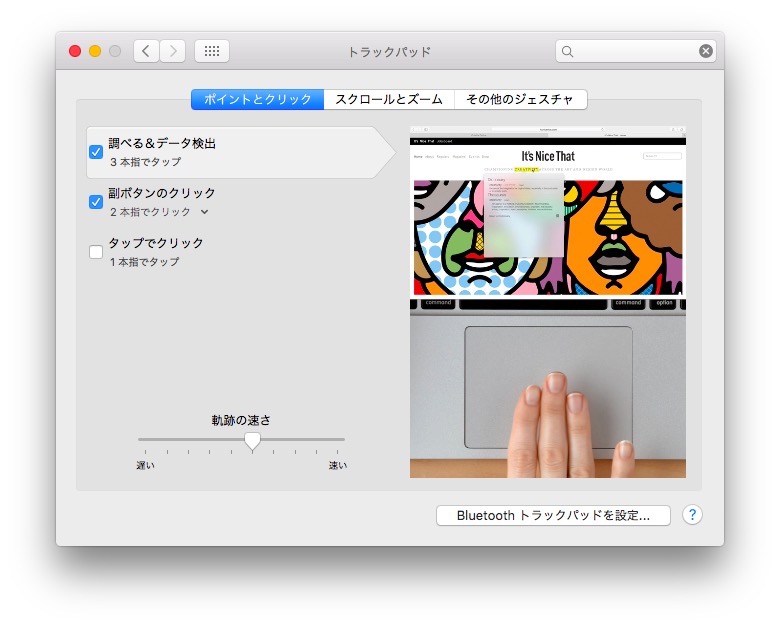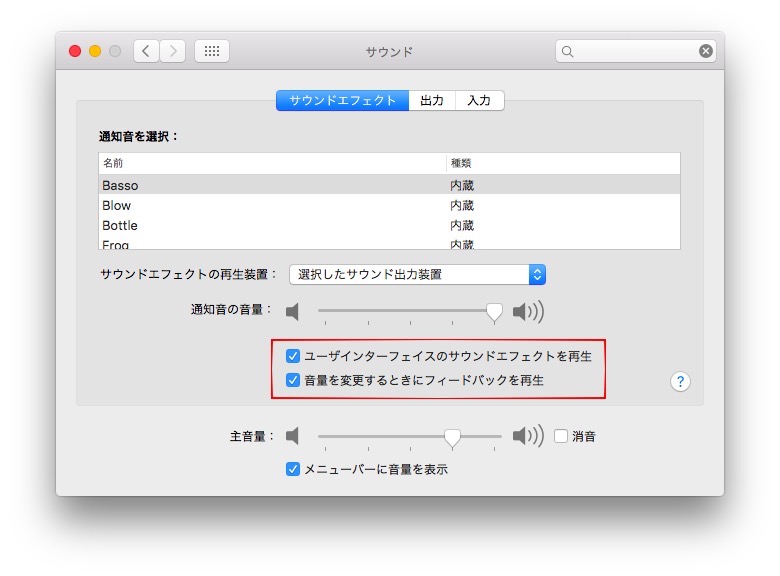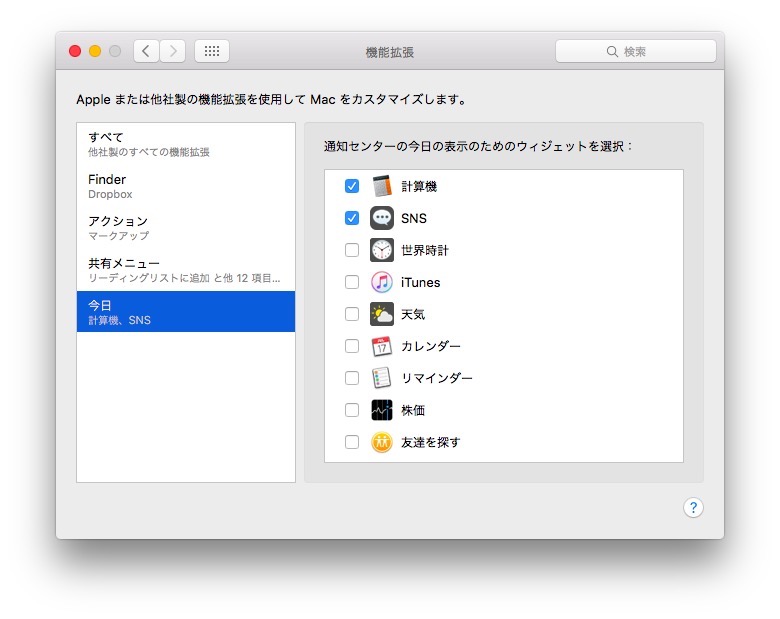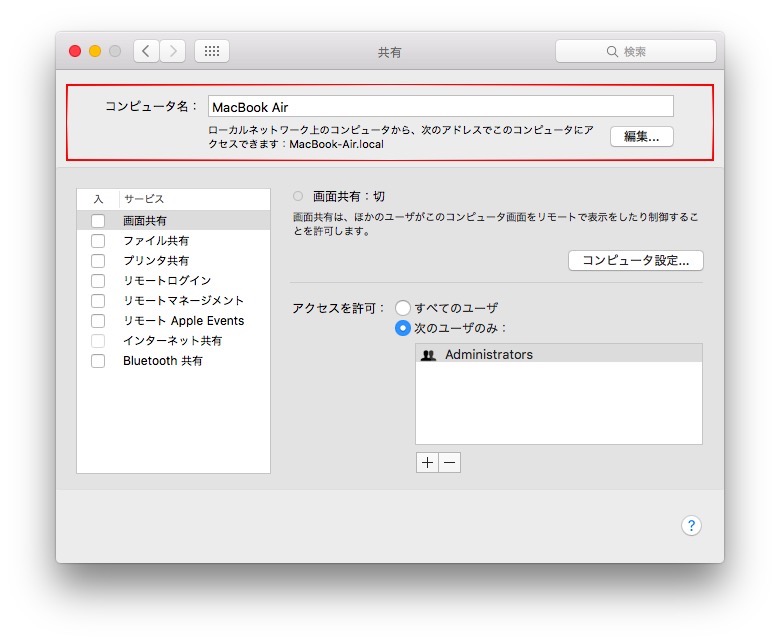Table of Contents
頻繁に開いているMacの「システム環境設定」ですが、よくよく見てみると役に立ちそうな設定が色々あることに気付きました。
はじめにやっておくべき設定や、個人的に役に立つと思った設定を紹介します。
薄い緑色をつけたオプションが、今回紹介する項目です。
目次
- 一般
- Dock
- Mission Control
- 省エネルギー
- キーボード
- トラックパッド
- サウンド
- 拡張機能
- 共有
各項目の詳細
一般
デフォルトWebブラウザ
ここで、デフォルトで使用するブラウザを変更することができます。「一般」で設定しておくべき項目はこれだと思います。
「Safari」はあまり使わないので「Google Chrome」にしてます。逆に、元に戻したいというときもここで設定すればOKですね。
最近のブラウザはデフォルトになっていないとデフォルトにしろと言ってくる場合も多いですが…
他の項目は好みに合わせて随時調整すればいいでしょう。黒いメニューバーも悪くないです。
Dock
サイズ・画面上の位置
Dockはアプリのアイコンが並んでいるコレです。
これの位置を左や右に変えたり、アイコンサイズを変えたりできます。
個人的にはデフォルトの大きさだとちょっと大きいと感じていたので小さくしてます。
拡大
「拡大」はマウスを近づけた時にアイコンを大きくする機能です。アイコンを小さくしていると、思ったアプリのアイコンを押せないことがありますが、これを有効にしておけば結構押しやすくなります。
Mission Control
Dashboard
「Dashboard」とは、画面全体に電卓や天気予報などのガジェットを置いておけるスペースです。デスクトップが無駄に1つ増える上にあまり使う機会はないので切ってしまっていいと思います。
ホットコーナー
便利だと思ったのがこれです。マウスを画面の端で動かすアクションに動作を割り当てられます。
画面上部では誤作動が起きる可能性があるので、画面下にアクションを割り当てて使っています。
トラックパッドだとデスクトップを素早く表示するのは簡単ですが、マウスだと面倒だと思うので、割り当ててみるといいのではないでしょうか。
省エネルギー
ディスプレイを切にするまでの時間
放置してても画面が勝手に消えて欲しくないときは時間を長くします。
バッテリー使用時はディスプレイを少し暗くする
個人的には充電中かどうかにかかわらず同じ明るさであって欲しいので切っています。
スケジュール
自動で起動やシャットダウンなどを行うように設定できます。
キーボード
ワイヤレスキーボードを接続している場合、電池の残量はここで見られます。
Windowsに慣れてる方は「F1、F2などすべてのキーを標準のファンクションキーとして使用」にすると、違和感なくMacのファンクションキーを使えると思います。
キーボード > ユーザ辞書
メールアドレス変換を追加すると、いちいち入力する必要がなくなり大変便利です。
スペル自動変換
勝手に変えられるのが迷惑だと感じたら切りましょう。
スマート引用符とスマートダッシュを使用
プログラムを書く場合は絶対に切ったほうがいいです。
クオテーションが正しく入力できなくなります。
キーボード > ショートカット
フルキーボードアクセス
「すべてのコントロール」にしておけば、ダイアログの操作がキーボードだけでできます。
「テキストボックスとリストのみ」では、エンターキーで濃い青いボタン(画像では「終了」)が押せますが、他のボタンは押すことができません。
しかし「すべてのコントロール」にすれば、フォーカス(画像の薄く青い線で囲まれるアイテム)をタブで切り替え、フォーカスしているアイテムをスペースキーで決定できます。
サービス > ファイルとフォルダ
以下の2つを有効にしておけば、プログラムを書く場合に捗るでしょう。
- フォルダに新規ターミナル(右クリックしたフォルダをカレントディレクトリとしてターミナルを開く)
- 選択したファイルをテキストエディット…
下の画像のようにサービスに項目が追加されます。
入力ソース
「入力モード」の「カタカナ」を切っておけばUS配列のキーボードでの変換(Command + スペース)が楽にできます。間違ってカタカナにセットする心配がなくなるので。
トラックパッド
ワイヤレストラックパッドの電池残量はここで見られます。
調べる&データ検出
有効にすることをお勧めします。三本指タップで用語や英単語の意味を素早く調べられ大変便利です。
サウンド
サウンドエフェクト
- ユーザインターフェースのサウンドエフェクトを再生
- 音量を変更するときにフィードバックを再生
拡張機能
通知センターの「今日」に計算機を入れると便利かもしれません。(通知センター右下の設定ボタンから変えてもOK)
共有
コンピュータ名
ターミナルで表示される名前になります。
おしまい
以上、macのシステム環境設定の個人的なオススメでした。役に立つものがあれば幸いです。