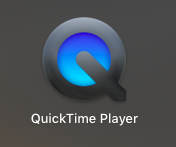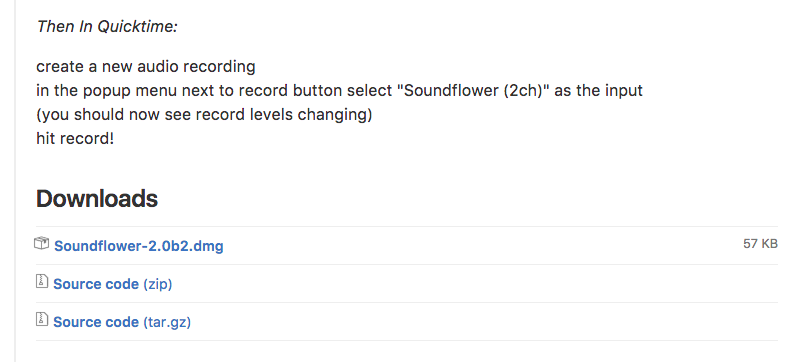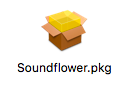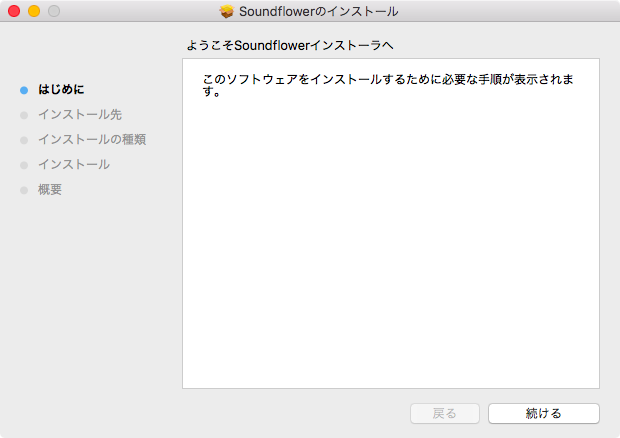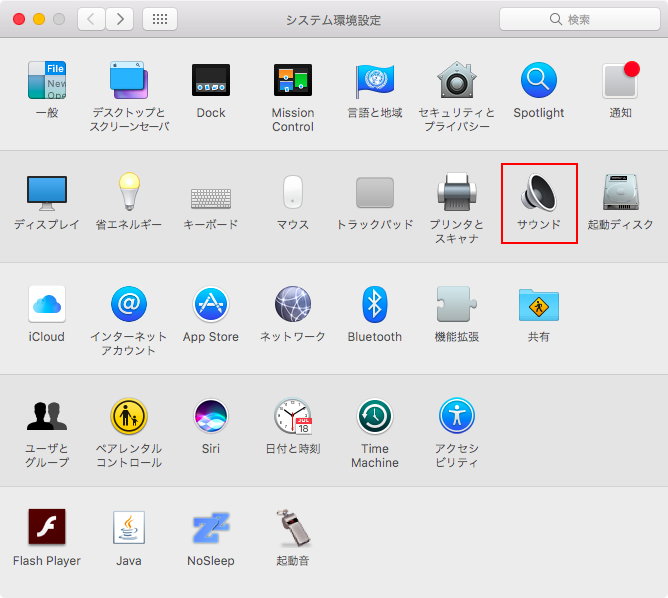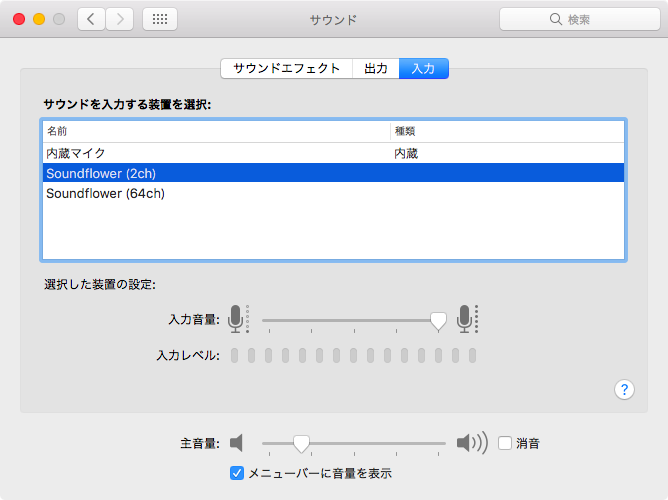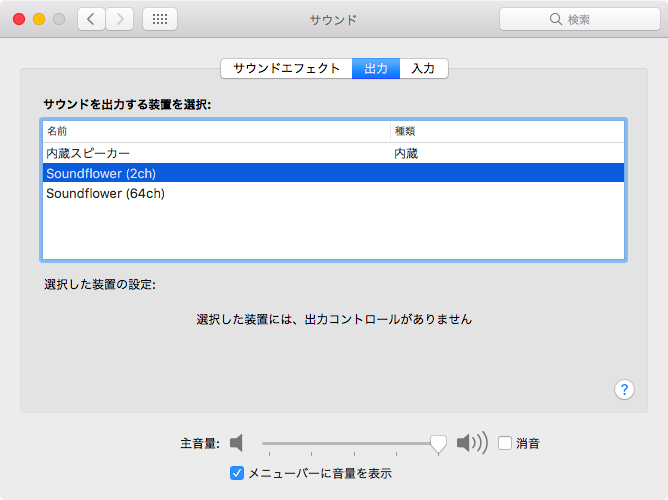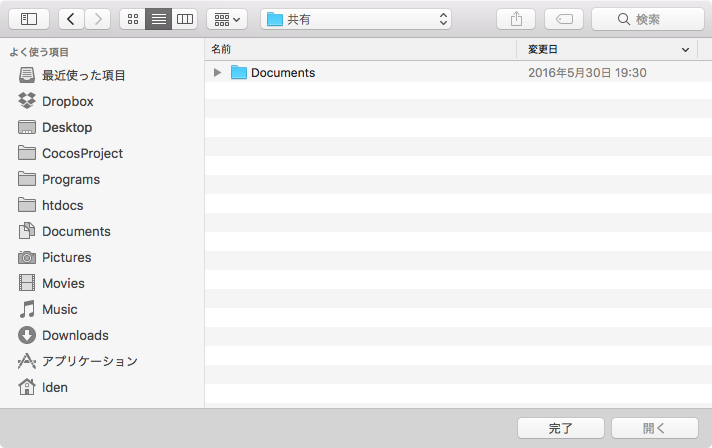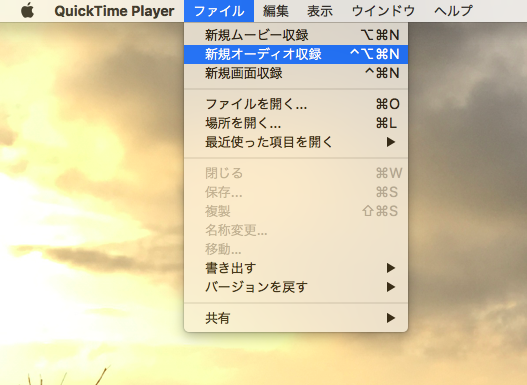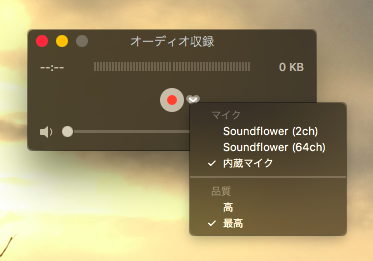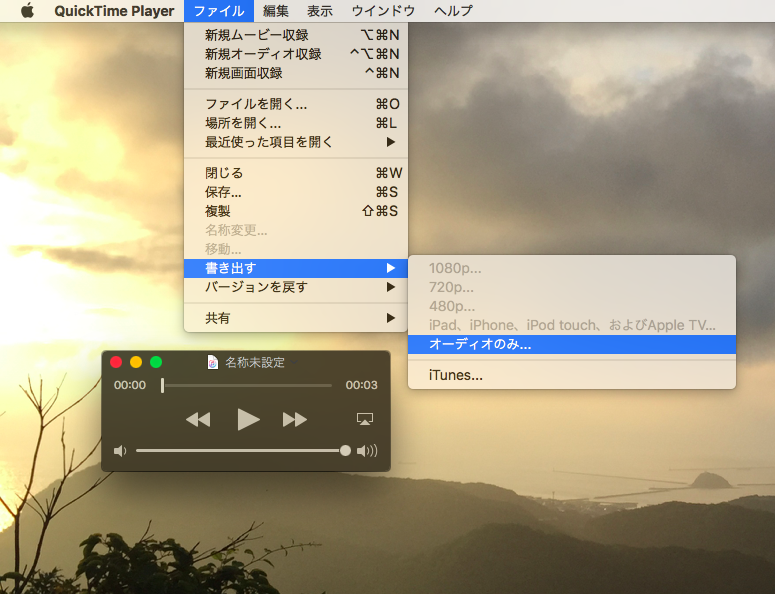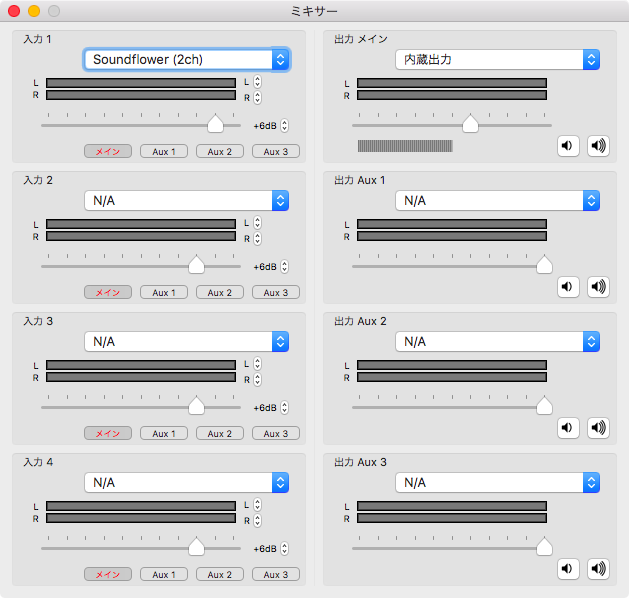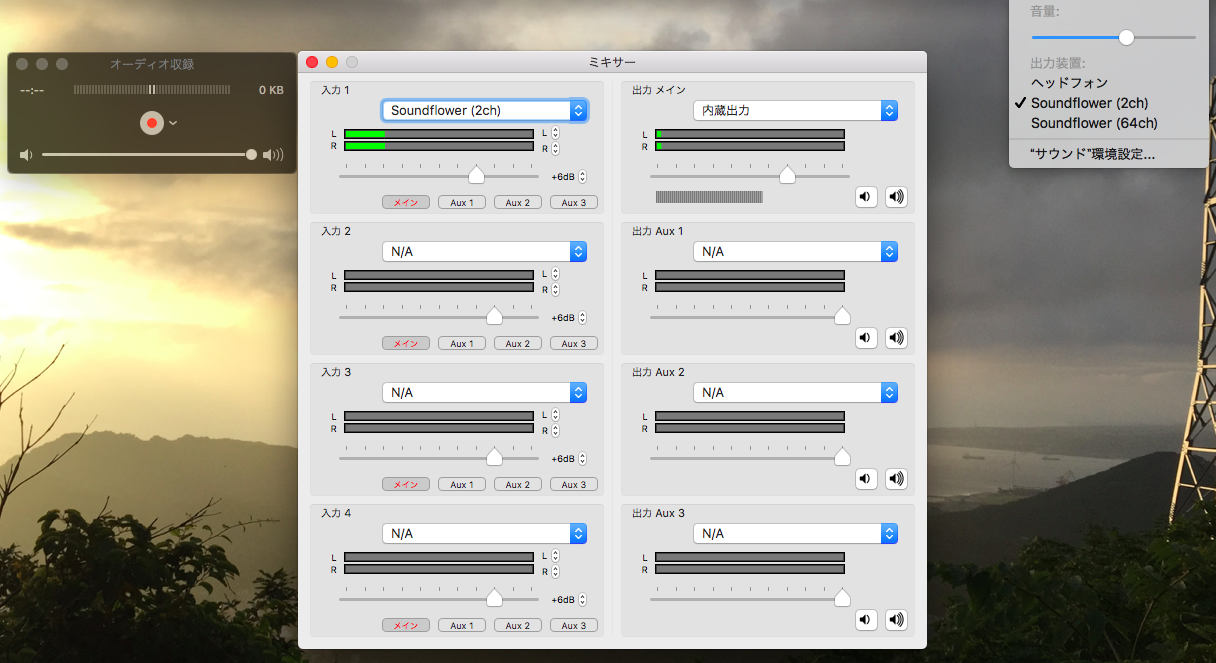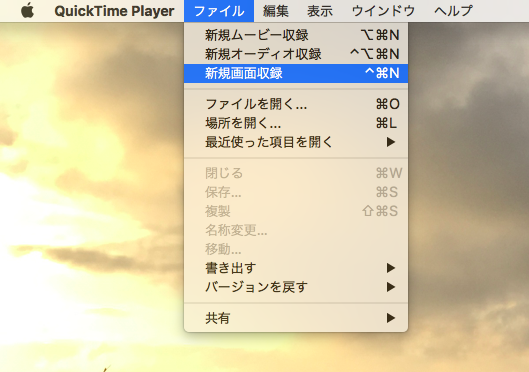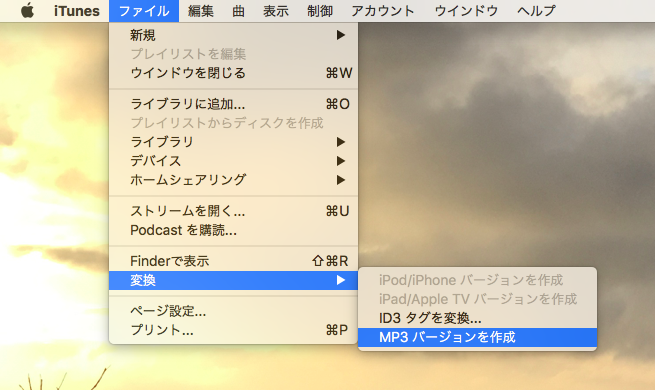Table of Contents
macOSのPC内で鳴っている音声を、そのまま音声形式のファイルとして保存する方法と、動画キャプチャ(画面収録)への応用について紹介します。
macOS Sierra で動作確認を行っています。
音声を録音するために必要なソフトウェア
Macで鳴っている音声をMac内で録音するには、以下のソフトウェアを使用します。
- QuickTime Player
- Soundflower
QuickTime Player はMacにデフォルトで入っている動作再生プレイヤーです。再生のみならず、録画や録音もできます。
しかし、QuickTime Player だけでは、Macで鳴っている音声を直接録音することができません。
したがって、GitHubにて配布されているソフトウェア Soundflower を使用します。
Soundflowerのダウンロードとインストール
まず、以下のダウンロードサイトにアクセスします。
https://github.com/mattingalls/Soundflower/releases
画面を下の方にスクロールすると、dmg形式でダウンロードできるリンクがあります。
Soundflower-2.0b2.dmg と書かれたリンクをクリックしてください。(バージョンは変更になる可能性があります)
ダウンロードしたディスク(.dmg)を起動してください。
中にあるインストーラ(.pkg)を起動します。
指示に従ってインストールしてください。
環境によってはインストールがセキュリティによってブロックされる場合があります。Macのシステム環境設定から「セキュリティとプライバシー」を開き、ブロックを解除してください。
Macのシステム環境設定
インストールした Soundflower を有効化するために、Macのシステム環境設定を開き「サウンド」を選択します。
選択できるサウンドの入力装置と出力装置に Soundflower(2ch) という項目が増えているはずなので、どちらともこれを選択します。
入力装置(マイク)
出力装置
これで、Macのスピーカーから音声が出なくなり、マイクからの録音も遮断されます。
この状態で QuickTime Player を使ってMacで鳴っている音声を綺麗に録音できます。
QuickTime Player で音声を録音する
QuickTime Player を起動してください。
起動すると、録音した音声の保存先を聞かれますので、適当なフォルダを開いて「完了」を押します。
その後、音声の録音を開始するには、上部メニューバーから「新規オーディオ収録」を選択します。
すると、オーディオ録音のための画面が表示されます。録音ボタンを押すと音声の録音がスタートします。
この画面からでも、先ほどサウンド設定で変更した入力装置の変更ができます。Soundflower(2ch) を選択しましょう。
録音終了後の音声の書き出しは、上部メニューから 書き出す > オーディオのみ を選択します。すると音声形式 .m4a として保存できます。
音を確認しながら録音するための設定
上記の方法では、録音している間は、その音声をスピーカやイヤホンなどで聞くことができません。
流れている音声を確認しながら録音する場合は、以下のソフトが必要になります。
LadioCast on the Mac App Store
このソフトを起動すると、以下のような画面が現れます。
ここで、入力1 を Soundflower(2ch) に、出力メイン を 内臓出力 に設定します。
録音される音のボリュームや聞こえる音のボリュームを適切に設定し、録音を開始してください。
以上の設定によって録音されていく音を確認できます。
録音した後に、その音声を確認するときは、出力装置をスピーカーなどに戻すことを忘れないようにしましょう。
応用すると、キーボードを叩く音などをリアルタイムにスピーカーなどから聞くことができます。ちょっと気持ちがいいです。
画面収録と組み合わせる
QuickTime Player は、画面収録(画面の動きを動画ファイルで保存する、キャプチャ)の機能があります。
通常は画面収録の際に音を一緒に録音できませんが、上記の手順で Soundflower を利用すれば、音付きの動画キャプチャが可能になります。
録音した音声をmp3形式にするには
QuickTime Player で録音した音声は .mp3 で直接出力することはできないため、上記の手順で .m4a として保存した音声を iTunes に読み込ませ「MP3バージョンの作成」を選択します。
以上、macから出力される音声を音声ファイルとして保存する方法でした。