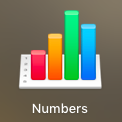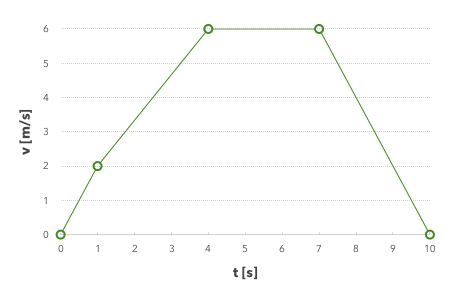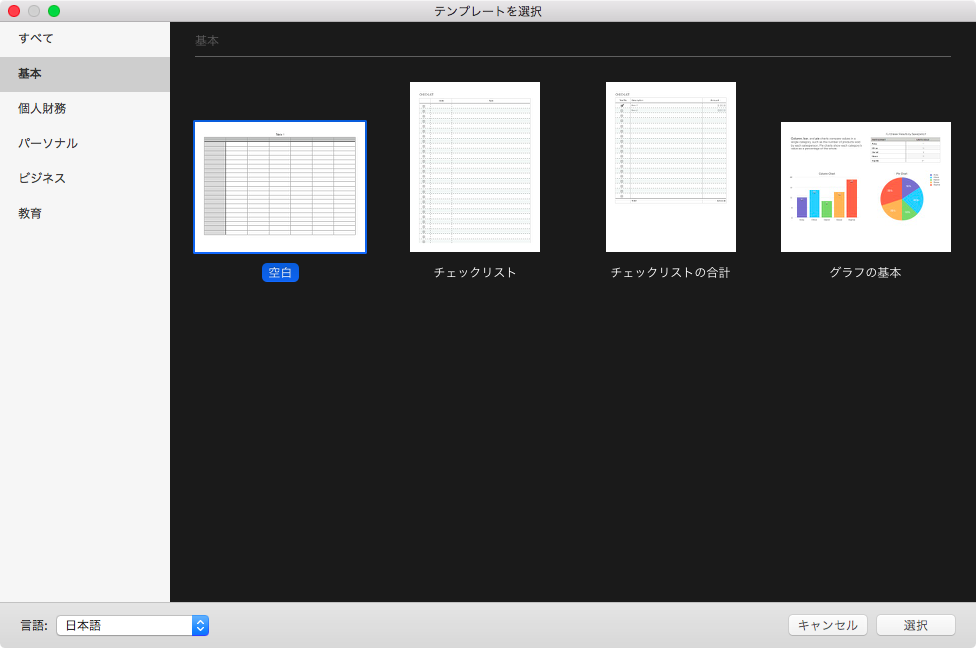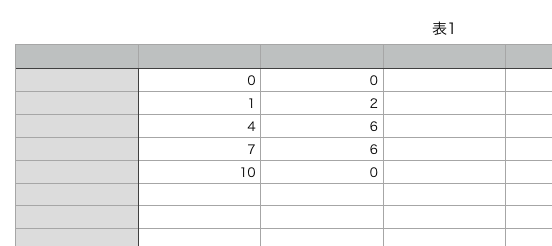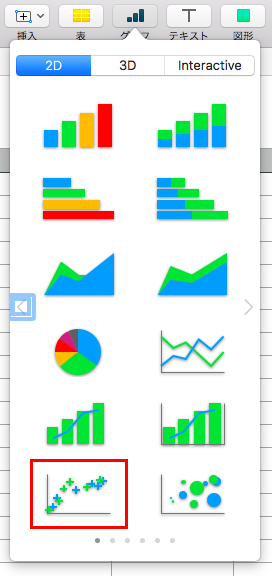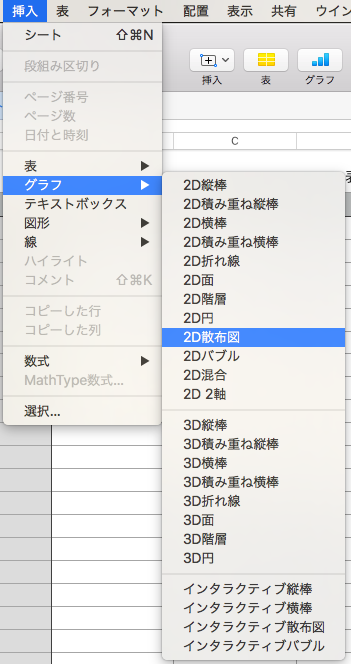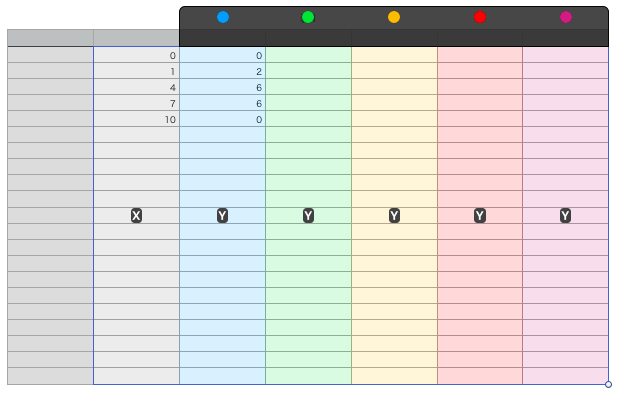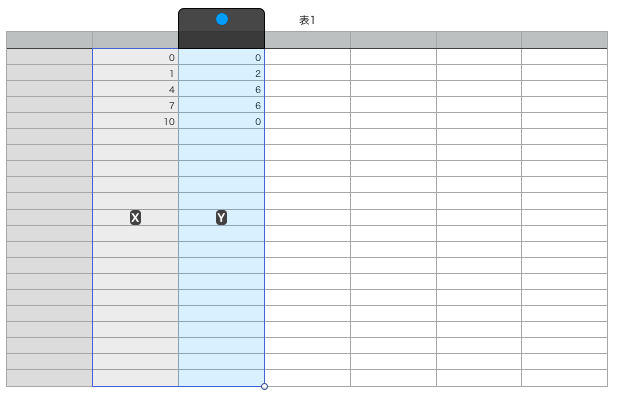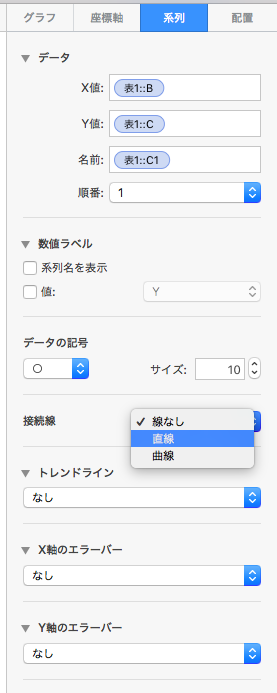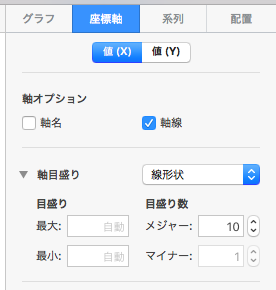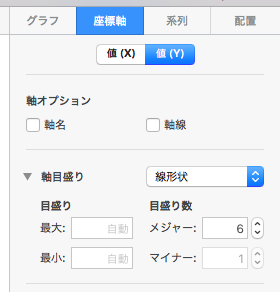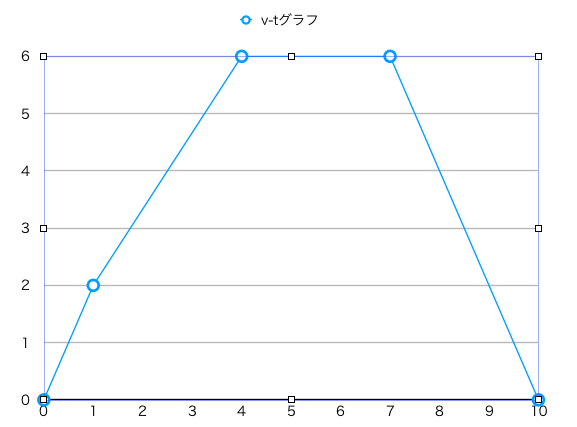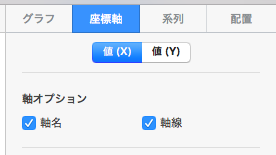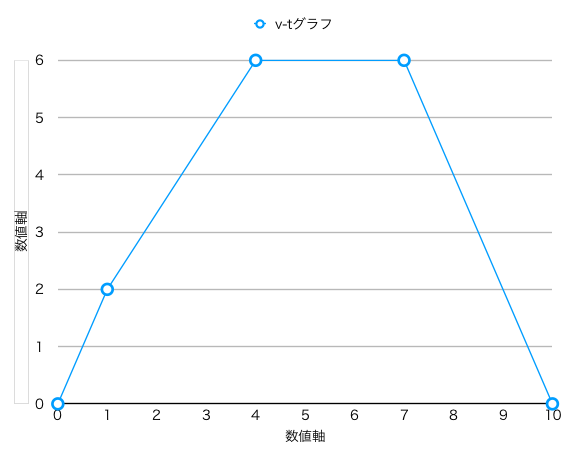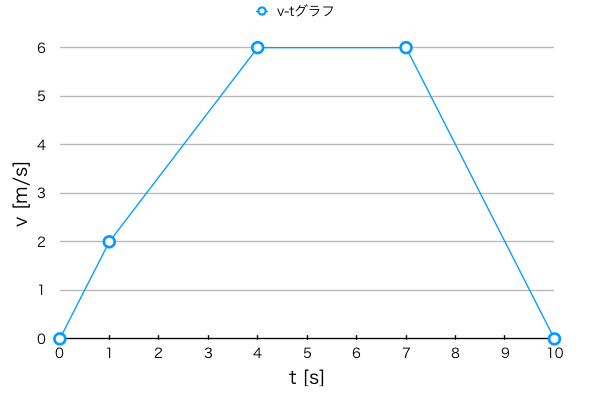Table of Contents
macOS の表計算ソフト「Numbers」で以下のような折れ線グラフを描く方法です。
これは、横軸(X軸)と縦軸(Y軸)にそれぞれ表中の値を設定した折れ線グラフです。
初めて Numbers でこのようなグラフを描こうとした場合、注意しなければならない点がいくつかあることに気づきましたので、それを含めてグラフの基本的な描き方を紹介します。
グラフの値を表に入力する
まず、描くグラフの縦軸と横軸の値を表(セル)に入力します。
Numbers を起動したあと、新規作成時にテンプレート「空白」を選択しているとして解説を進めます。
このテンプレートを開くと、以下のようにデータが空の表が表示されます。
この表に、グラフの横軸と縦軸に入る数値を入力していきます。以下のように数字を入力してください。
数値を入力する場所や方向はこの通りでなくても構いませんが、同じ軸の値は縦または横に並べて入力してください。
表の数値から散布図を作成する
画面上部の「グラフ」のボタンを押すか、上部メニューの 挿入 > グラフ からグラフを作成します。
横軸と縦軸に値を指定した折れ線グラフを描く場合は「2D折れ線」ではなく「2D散布図」を選択する必要があるので注意してください。
上部ボタンからグラフを作成する場合
左下の「+」がたくさん描かれているグラフが「2D散布図」です。
上部メニューの挿入からグラフを作成する場合
「2D散布図」を選択してください。
2D散布図を選択すると、以下のようにグラフが現れ、グラフを選択した状態だと表に色が付きます。
グラフの余計な情報を削除する
カラフルになっているのは、余計な表のセルがグラフの対象となってしまっているためです。
まずは、必要な数値だけをグラフの対象に選択します。グラフを選択するとその下に現れる「データ参照を編集」というボタンをクリックします。
すると、以下のように、表のどの部分が縦軸(Y軸)と横軸(X軸)になっているかが表示されます。
Y軸は、数値の入力されている青い部分しか必要ありませんので、他の部分の色の丸が描かれている部分をクリックしてDeleteキーで削除してください。以下のようになればOKです。
グラフの見た目を調整する
グラフの点を線で結ぶ
まず、点と点を線で結びます。グラフを選択すると、画面右側に現れるメニューから「系列」を選択し、「接続線」を直線にします。
グラフの名前を設定
グラフの名前は、データの「名前」に名前を書いたセルを選択します。今回の場合、デフォルトでは C1 が名前のセルとして指定されているので、そこに文字を入力すると以下のようにグラフ名が表示されます。
グラフの目盛りを設定
グラフの目盛りの値が中途半端なので、各軸のデータの最大数と同じ目盛り数にします。
画面右のメニューから「座標軸」を選択し、軸目盛りの目盛り数のメジャーを以下のように変更してください
横軸(X軸)の目盛りを10個に変更
縦軸(Y軸)の目盛りを6個に変更
変更すると、グラフは以下のようになります。
軸名を設定
各軸の名前(単位など)を表示するには、画面右のメニューの「座標軸」から軸オプションの軸名を選択します。
以下のように軸名が表示されますので、クリックしてテキストを編集し、フォントや文字サイズなどを右の画面で設定します。
あとは、軸目盛りを表示したり、グラフ全体のサイズを調節すれば出来上がりです。
以上、macOS の表計算ソフト Numbers で折れ線グラフを描く方法でした。